Actualizat în aprilie 2024: Nu mai primiți mesaje de eroare și încetiniți sistemul dvs. cu instrumentul nostru de optimizare. Ia-l acum la acest link
- Descărcați și instalați instrumentul de reparare aici.
- Lasă-l să-ți scaneze computerul.
- Instrumentul va face atunci reparați computerul.
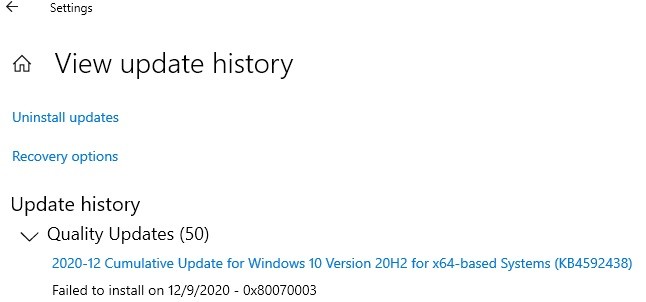
Instalarea actualizării Windows 10 (adică KB4592438) poate eșua dacă serviciile necesare pentru executarea acesteia se află într-o stare de eroare. În plus, fișierele temporare corupte sau lipsa spațiului pentru actualizare pot provoca, de asemenea, eroarea menționată.
Utilizatorii întâmpină problema atunci când încearcă să-și actualizeze sistemul cu actualizarea KB4592438, dar actualizarea nu reușește să se instaleze (unii utilizatori au întâmpinat eroarea când instalarea actualizării a fost 100%).
Asigurați-vă că toate actualizările în așteptare (inclusiv actualizările opționale) sunt instalate și apoi încercați să actualizați din nou sistemul înainte de a continua cu soluțiile la remediați eșecul actualizării Windows.
Ce cauzează actualizarea cumulativă din decembrie 2020 - KB4592438 nu se poate instala?

Windows Update nu verifică sau instalează întotdeauna actualizări. Această problemă poate fi cauzată de mai multe motive, cum ar fi
- Windows registry
- Sistem de fișiere Windows
- Acces Internet
- Serviciul Windows Update
- Fișiere corupte
- Configurare necorespunzătoare
- adware
- Virusi si malware
Cum se remediază actualizarea cumulativă din decembrie 2020 - instalarea nu a reușit KB4592438
Actualizare aprilie 2024:
Acum puteți preveni problemele computerului utilizând acest instrument, cum ar fi protejarea împotriva pierderii fișierelor și a malware-ului. În plus, este o modalitate excelentă de a vă optimiza computerul pentru performanțe maxime. Programul remediază cu ușurință erorile obișnuite care ar putea apărea pe sistemele Windows - nu este nevoie de ore întregi de depanare atunci când aveți soluția perfectă la îndemână:
- Pasul 1: Descărcați Instrumentul pentru repararea și optimizarea calculatorului (Windows 10, 8, 7, XP, Vista și Microsoft Gold Certified).
- Pasul 2: Faceți clic pe "Incepe scanarea"Pentru a găsi probleme de registry Windows care ar putea cauza probleme la PC.
- Pasul 3: Faceți clic pe "Repara tot"Pentru a rezolva toate problemele.

Rulați Instrumentul de depanare a problemelor Windows Update
Cel mai eficient mod de a remedia erorile și de a actualiza problemele pe un computer Windows 10 este să rulați instrumentul de depanare Windows Update. Acesta este un utilitar Windows încorporat care detectează și remediază problemele care cauzează o eroare de actualizare pe computerul dvs.
Rulați acest instrument pe computer și ar trebui să rezolve problema cu actualizarea KB4592438 care instalarea nu a reușit.
- Apăsați Windows + I -> faceți clic pe Actualizare și securitate.
- Faceți clic pe fila Depanare din panoul din stânga.
- Faceți clic pe butonul Executare instrument de depanare de sub secțiunea Windows Update.
- Instrumentul de depanare scanează acum computerul pentru a găsi și a remedia problemele care împiedică instalarea actualizării.
- După finalizarea instrumentului de depanare, reporniți computerul.
Rulați scanări SFC și DISM
Uneori, fișierele de sistem lipsă sau corupte pot cauza diverse probleme pe computerul dvs., inclusiv imposibilitatea de a instala actualizarea cumulativă KB4592438 din decembrie 2020. Cu toate acestea, fișierele de sistem corupte pot fi recuperate prin rularea instrumentelor SFC și DISM.
Acesta este un utilitar de linie de comandă care restabilește și înlocuiește fișierele de sistem Windows lipsă / deteriorate. Mai întâi, executăm scanarea SFC și apoi comanda DISM.
- Apăsați Windows + X și selectați Command Prompt (Admin).
- La promptul de comandă, tastați această comandă și apăsați Enter:
sfc / scan acum. - Așteptați ca utilitarul să finalizeze scanarea.
- După finalizarea scanării, verificați dacă problema este rezolvată sau nu.
- Tastați această comandă la linia de comandă și apăsați Enter:
dism / online / cleanup-image / start-component cleanup - După finalizarea scanării, reporniți computerul.
Repornirea sau pornirea serviciilor IP Helper și WMI
IP Helper și WMI sunt servicii necesare pentru a finaliza procesul de actualizare Windows. Este posibil să întâmpinați erori și probleme dacă aceste servicii sunt dezactivate pe computerul dvs.
În acest caz, activarea acestor servicii vă poate ajuta să remediați actualizarea KB10 W20 home 2H4592438 care nu se finalizează. Pentru a face acest lucru, urmați acești pași:
- Accesați bara de căutare Windows și tastați Servicii.
- Faceți clic dreapta pe Servicii și selectați Run as administrator.
- În fereastra Servicii, faceți clic dreapta pe serviciul IP Helper și selectați Executare sau selectați Repornire dacă serviciul rulează deja.
- Acum accesați serviciul Windows Management Instrumentation și faceți clic dreapta pe el.
- Selectați opțiunea Executare dacă nu rulează sau selectați opțiunea Repornire.
Ștergeți fișierele temporare și eliberați spațiu pe disc
Instalarea Windows Update poate eșua dacă nu aveți suficient spațiu pe disc. Deci, asigurați-vă că aveți suficient spațiu pe computer pentru a instala Windows Update.
Dacă rămâneți fără spațiu pe hard disk, puteți elibera spațiu ștergând fișiere temporare. Pentru a face acest lucru, puteți rula instrumentul de curățare a discului, care va elibera spațiu.
- Mergeți la opțiunea de căutare a sistemului Windows 10, tastați Curățare disc și apăsați Enter.
- Selectați „Curățare disc” în rezultatele căutării și selectați partiția de sistem (unde este instalat sistemul de operare, de obicei C :).
- După aceea, faceți clic pe opțiunea „Ștergeți fișierele de sistem” și selectați din nou partiția de sistem.
- Bifați casetele de selectare Fișiere temporare și Fișiere de instalare temporare Windows.
- Faceți clic pe OK.
- După finalizarea acestui proces, reporniți computerul.
Efectuarea unei actualizări la fața locului
- Faceți clic pe Start Windows -> faceți clic pe Setări.
- Faceți clic pe Actualizare și securitate.
- Faceți clic pe fila Actualizare Windows și faceți clic pe Vizualizare istoric actualizări.
- Faceți clic pe Dezinstalare actualizări -> selectați actualizarea pachetului de activare 20H2.
- Apoi faceți clic pe butonul Dezinstalare.
- Acum urmați instrucțiunile de pe ecran pentru a elimina actualizarea de pe computer.
- Deschideți browserul web și accesați pagina acestuia.
- Faceți clic pe butonul „Descărcați instrumentul acum”.
- Acum rulați executabilul descărcat și rulați-l ca administrator pentru al instala pe computer.
- În fereastra de configurare Windows 10, selectați „Actualizați acest computer” și urmați instrucțiunile.
- Dacă acest lucru a rezolvat problema, minunat, dar dacă nu, selectați Creați suporturi de instalare pentru alt computer.
- În fereastra următoare, selectați fișierul ISO.
- Găsiți fișierul „Setup.exe” -> faceți clic dreapta pe el -> selectați „Run as administrator”.
Sfat expert: Acest instrument de reparare scanează arhivele și înlocuiește fișierele corupte sau lipsă dacă niciuna dintre aceste metode nu a funcționat. Funcționează bine în majoritatea cazurilor în care problema se datorează corupției sistemului. Acest instrument vă va optimiza, de asemenea, sistemul pentru a maximiza performanța. Poate fi descărcat de Faceți clic aici
Întrebări Frecvente
Ce ar trebui să fac dacă Windows Update nu se instalează?
Dacă verificați istoricul actualizărilor Windows în aplicația Setări și constatați că o anumită actualizare nu a reușit să se instaleze, reporniți computerul și apoi încercați să rulați din nou Windows Update.
Cum remediez o instalare eșuată a Windows 10?
- Asigurați-vă că aveți suficientă memorie pe dispozitiv.
- Rulați Windows Update de mai multe ori.
- Căutați drivere terțe și descărcați orice actualizări.
- Opriți orice hardware suplimentar.
- Verificați dacă există erori în Manager dispozitive.
- Dezinstalați programe de securitate terțe.
- Remediați erorile de pe hard disk.
- Efectuați o repornire curată în Windows.
Cum se rezolvă problema instalărilor incomplete?
- Porniți instalarea imediată a actualizărilor automate. Apăsați tasta cu sigla Windows + R de pe tastatură, tastați servicii.
- Efectuați modificări sistemului folosind linia de comandă. Tastați cmd în caseta de căutare, apoi sub Prompt de comandă, faceți clic pe Executare ca administrator pentru al rula cu privilegii ridicate.
De ce nu sunt instalate actualizările mele?
Poate că Windows Update nu vă poate actualiza Windows-ul, deoarece componentele sale sunt corupte. Aceste componente includ servicii și fișiere și foldere temporare asociate cu Windows Update. Puteți încerca să resetați aceste componente și să vedeți dacă acest lucru vă rezolvă problema.


