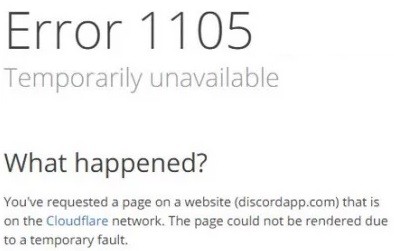Uneori, utilizatorii primesc codul de eroare 83 când încearcă să descarce un joc pe Steam, o platformă de jocuri populară, și nu știu cum să rezolve problema. În acest tutorial, vom discuta câteva soluții pe care le puteți folosi pentru a rezolva această problemă.
Codul de eroare Steam 83 înseamnă că Steam nu poate rula jocul pe care încercați să îl rulați. Această problemă apare în toate versiunile de Windows.
Ce cauzează „codul de eroare 83” pe Steam?

- Firewall strict: Mai multe rapoarte susțin că firewall-ul Windows blochează rularea Steam.
- Windows învechit: Un sistem de operare Windows învechit poate provoca, de asemenea, această eroare.
- Probleme cu serverul Steam: Este posibil ca Steam să fie în curs de întreținere programată sau serverul se poate bloca, așa că este posibil ca jocurile să nu ruleze în această perioadă.
- Fișiere de joc deteriorate: Când fișierele jocului lipsesc sau sunt corupte, a Cod de eroare Steam apare.
Cum se rezolvă „codul de eroare 83” în Steam?

Verificați integritatea fișierelor dvs. de joc
- Porniți clientul Steam.
- Faceți clic pe fila Bibliotecă.
- Selectați jocul pentru care apare eroarea și faceți clic dreapta pe el.
- Selectați Proprietăți.
- Selectați fila Fișiere locale.
- Faceți clic pe Verificați integritatea fișierului jocului.
Instalați toate actualizările disponibile pentru Windows
- Faceți clic pe butonul Start.
- Selectați pictograma roată.
- Derulați în jos la Setări Windows și selectați Actualizare și securitate.
- Selectați Windows Update în bara laterală din stânga.
- Selectați Verificați actualizările. Dacă sunt disponibile actualizări, va începe să le instaleze.
Permiteți Steam să ruleze în setările firewall-ului
O altă decizie importantă de încercat este să accesați setările firewall-ului computerului și să permiteți rularea aplicației Steam. Apoi încercați să rulați jocul din nou în clientul Steam pentru a vedea dacă funcționează. Citește mai mult