Actualizat în aprilie 2024: Nu mai primiți mesaje de eroare și încetiniți sistemul dvs. cu instrumentul nostru de optimizare. Ia-l acum la acest link
- Descărcați și instalați instrumentul de reparare aici.
- Lasă-l să-ți scaneze computerul.
- Instrumentul va face atunci reparați computerul.
Windows 10 File Explorer nu include opțiuni pentru fișiere partajate. Acest lucru ar fi convenabil, deoarece utilizatorii caută în mod constant modalități de a tăia un fișier în bucăți mai mici.
Acest lucru este esențial pentru backupul și trimiterea fișierelor mai mari. Există multe pachete software terță parte pentru Windows 10 care vă permit să împărțiți fișierele în bucăți mai mici.
Împărțirea unui singur fișier în mai multe ZIP-uri cu 7-zip
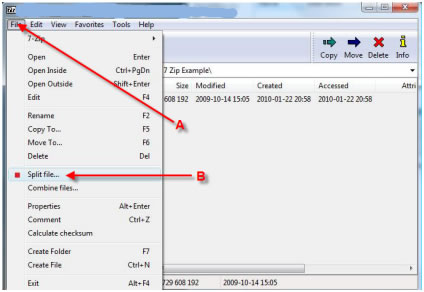
Un singur fișier poate fi comprimat în mai multe ZIP-uri. Datele din fișierul original nu vor fi pierdute sau deteriorate. Aplicația pe care o utilizați pentru a comprima fișierul are grijă de toate, dar trebuie să spuneți instrumentului de arhivare că fișierul trebuie împărțit în mai multe arhive.
- Descărcați 7-zip și instalați-l. Puteți utiliza și alte aplicații de compresie, dar am ales această aplicație deoarece oferă o interfață grafică simplă pentru utilizatorii finali.
- Navigați la fișierul pe care doriți să îl arhivați și faceți clic dreapta pe el.
- În meniul contextual, selectați 7-zip> Adăugați la arhivă ...
- Deschideți lista verticală „Împărțiți în volume, în octeți”.
- Selectați una dintre opțiunile de volum și faceți clic pe OK.
- Se creează fișierele arhivă / zip.
Dacă selectați cea mai mică valoare din lista derulantă „Împărțiți în volume, octeți”, fișierul va fi împărțit în mai multe fișiere mai mici. Dacă selectați o valoare puțin mai mare, fișierul va fi împărțit în mai puține fișiere. O valoare mai mare a acțiunii înseamnă mai puține fișiere, iar o valoare mai mică a acțiunii înseamnă mai multe fișiere. Dosarele sunt toate numerotate.
restricţii
Nu puteți spune 7-zip în câte fișiere ar trebui împărțit fișierul mare. Solicitarea se decide pe baza volumului partajat pe care îl selectați. Dacă fișierele comprimate rezultate sunt încă prea mari, modificați dimensiunea volumului împărțit la mai mică.
Nu puteți introduce o dimensiune personalizată a volumului divizat. Puteți utiliza doar setările implicite afișate în lista derulantă.
Procesul de compresie durează mai mult, deoarece fișierul este împărțit. Solicitarea trebuie să se asigure că fișierul nu este deteriorat în timpul acestui proces și că poate fi extras și utilizat în continuare.
Actualizare aprilie 2024:
Acum puteți preveni problemele computerului utilizând acest instrument, cum ar fi protejarea împotriva pierderii fișierelor și a malware-ului. În plus, este o modalitate excelentă de a vă optimiza computerul pentru performanțe maxime. Programul remediază cu ușurință erorile obișnuite care ar putea apărea pe sistemele Windows - nu este nevoie de ore întregi de depanare atunci când aveți soluția perfectă la îndemână:
- Pasul 1: Descărcați Instrumentul pentru repararea și optimizarea calculatorului (Windows 10, 8, 7, XP, Vista și Microsoft Gold Certified).
- Pasul 2: Faceți clic pe "Incepe scanarea"Pentru a găsi probleme de registry Windows care ar putea cauza probleme la PC.
- Pasul 3: Faceți clic pe "Repara tot"Pentru a rezolva toate problemele.
Combinarea fișierelor Zip cu 7-Zip

Probabil cea mai confuză sarcină pe care am găsit-o este fuzionarea mai multor partiții într-un singur fișier de lucru. Unele descărcări sunt împărțite pentru a ține cont de viteza redusă a rețelei. Alteori, ca mai sus, oamenii pot împărți arhiva în mai multe volume pentru a le pune pe CD. Cel mai important lucru de reținut înainte de a încerca acest lucru este să vă asigurați că numele fișierelor nu au fost modificate. Fiecare parte a acestui set de fișiere de arhivă trebuie să fie denumită și să aibă aceeași structură ca atunci când a fost împărțită pentru prima dată.
În cele ce urmează avem 17 fișiere de arhivă. Acest lucru poate fi văzut de numărul tot mai mare de nume de fișiere ale acestora.
Combinarea și extragerea fișierelor parțiale este ușoară cu 7-Zip. Selectați fiecare fișier parțial, apoi faceți clic dreapta pe unul dintre ele pentru a selecta „7-Zip> Extract to * \” din meniul contextual. Nu alegeți nicio altă opțiune, deoarece dacă selectați „Extract to * \”, de exemplu, fiecare fișier parțial va fi extras în propriul director, divizând fișierele în bucăți mici și făcându-le inutilizabile.
În afară de necunoașterea elementelor de bază ale extracției, o altă mare problemă cu aceste tipuri de fișiere este că cei care au verificat fișierele parțiale originale o fac greșit adesea omițând sau redenumind unele fișiere. Trebuie să fie exact așa cum erau atunci când au fost arhivați pentru prima dată. Extragerea fișierelor parțiale în acest mod este fără efort.
Cum să împărțiți un fișier zip existent în bucăți mai mici utilizând interfața panglică WinZip
Dacă aveți un fișier Zip existent pe care doriți să îl împărțiți în mai multe părți, WinZip vă oferă opțiunea de a face acest lucru.
- Deschideți fișierul zip.
- Deschideți fila Setări.
- Faceți clic pe lista verticală Split și selectați dimensiunea adecvată pentru fiecare parte a fișierului Zip split. Dacă selectați Dimensiune personalizată din lista derulantă Împărțire, câmpul Dimensiune personalizată (MB) devine activ și vă permite să introduceți o dimensiune personalizată, care este specificată în megaocteți.
- Deschideți fila Instrumente și faceți clic pe Fișier zip cu mai multe părți.
- În fereastra Split, navigați la locul în care doriți să creați noul fișier Zip split.
- Introduceți numele fișierului pentru noul fișier Zip divizat în caseta Nume fișier.
- Faceți clic pe OK.
- WinZip creează fișierul Zip divizat cu dimensiunea maximă specificată la pasul 3 pentru fiecare parte. Rezultatul este un fișier cu o extensie .zip sau .zipx și alte fișiere cu extensii numerice: .z01 sau .zx01, .z02 sau .zx02 și așa mai departe.
Cum se creează un nou fișier Zip Split cu WinZip
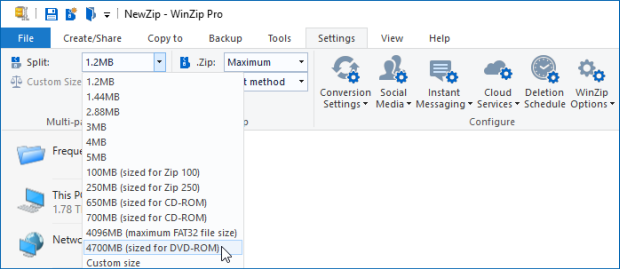
Puteți utiliza submeniul WinZip din meniul contextual pentru a crea un nou fișier Zip divizat.
- Deschideți WinZip și urmați pașii 2 și 3 de mai sus (dacă nu știți că dimensiunea este deja setată la ceea ce doriți).
- În Windows Explorer sau pe desktop, selectați fișierele și / sau folderul pe care doriți să le utilizați pentru a crea un fișier Zip partajat.
- Faceți clic dreapta în zona evidențiată și selectați Creați un fișier zip divizat din submeniul WinZip din meniul de comenzi rapide.
- În fereastra care se deschide, modificați numele și destinația fișierului, dacă doriți, selectați alte opțiuni, apoi faceți clic pe Creare.
Sfat expert: Acest instrument de reparare scanează arhivele și înlocuiește fișierele corupte sau lipsă dacă niciuna dintre aceste metode nu a funcționat. Funcționează bine în majoritatea cazurilor în care problema se datorează corupției sistemului. Acest instrument vă va optimiza, de asemenea, sistemul pentru a maximiza performanța. Poate fi descărcat de Faceți clic aici

CCNA, Web Developer, Troubleshooter pentru PC
Sunt un pasionat de calculator și un profesionist IT practicant. Am experiență de ani de zile în spatele meu în programare pe calculator, depanare și reparații hardware. Mă specializează în Dezvoltarea Web și în Designul bazelor de date. De asemenea, am o certificare CCNA pentru proiectarea și depanarea rețelelor.

