Actualizat în aprilie 2024: Nu mai primiți mesaje de eroare și încetiniți sistemul dvs. cu instrumentul nostru de optimizare. Ia-l acum la acest link
- Descărcați și instalați instrumentul de reparare aici.
- Lasă-l să-ți scaneze computerul.
- Instrumentul va face atunci reparați computerul.

De-a lungul existenței sale, Magazinul Steam a suferit multe modificări. Astăzi, este unul dintre cele mai stabile magazine digitale pe care le puteți găsi pe internet. Acest lucru nu înseamnă că este lipsit de defecte. Este posibil să întâlniți un ecran negru în Magazinul Steam. În primul rând, asta înseamnă că nu vei putea juca jocurile până când nu rezolvi problema. De asemenea, nu veți putea face achiziții sau utiliza site-ul în întregime.
Vestea bună este că nu există niciun risc real de a vă pierde biblioteca de jocuri. Problema este în principal cu interfața în sine. Această pagină arată cum să rezolvi eroarea „Magazinul Steam nu se încarcă” cu soluții eficiente.
Ce face ca magazinul Steam să nu se încarce?

- Cache pentru HTML
- Cache-ul browserului Steam
- Conexiune lentă la internet
- Fișier de configurare incorect
- Upgrade și probleme de compatibilitate
- Fișiere de aplicații deteriorate sau lipsă și multe altele.
Cum să restabiliți magazinul Steam care nu se încarcă?
Actualizare aprilie 2024:
Acum puteți preveni problemele computerului utilizând acest instrument, cum ar fi protejarea împotriva pierderii fișierelor și a malware-ului. În plus, este o modalitate excelentă de a vă optimiza computerul pentru performanțe maxime. Programul remediază cu ușurință erorile obișnuite care ar putea apărea pe sistemele Windows - nu este nevoie de ore întregi de depanare atunci când aveți soluția perfectă la îndemână:
- Pasul 1: Descărcați Instrumentul pentru repararea și optimizarea calculatorului (Windows 10, 8, 7, XP, Vista și Microsoft Gold Certified).
- Pasul 2: Faceți clic pe "Incepe scanarea"Pentru a găsi probleme de registry Windows care ar putea cauza probleme la PC.
- Pasul 3: Faceți clic pe "Repara tot"Pentru a rezolva toate problemele.
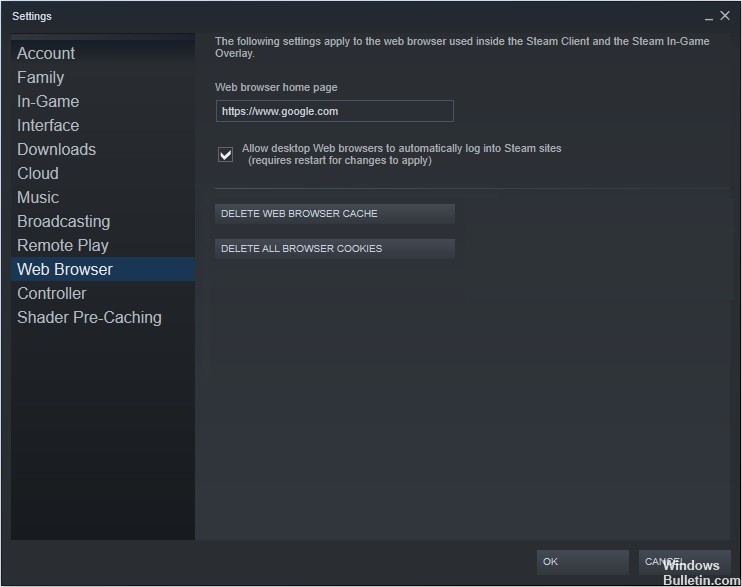
Eliminați memoria cache a browserului web Steam
- Lansați clientul Steam. Faceți clic pe fila Steam din colțul din stânga sus.
- Selectați Setări din meniul derulant.
- Selectați Browser web în panoul din stânga.
- Apoi faceți clic pe Clear Cache a browserului web și șterge cookie-urile browserului web.
- Faceți clic pe OK când apare o fereastră pentru a vă confirma acțiunile.
Actualizarea Steam
- Faceți clic dreapta pe bara de activități Windows și selectați Manager de activități din meniu.
- De asemenea, puteți utiliza comanda rapidă de la tastatură Ctrl+Shift+Esc pentru a deschide Managerul de activități.
- Faceți clic pe Steam Client BootStrapper (32 de biți), apoi faceți clic pe Finish Task.
- Faceți clic dreapta în meniul Start din Windows și selectați Run pentru a deschide caseta Run.
- De asemenea, puteți apăsa Windows +R de pe tastatură pentru a deschide câmpul „Run”.
- Copiați C:\NPrograms (x86)\Steam și inserați-l în câmpul Run, apoi apăsați Enter.
- Ștergeți totul, în afară de folderul steamapps, folderul de date utilizator, folderul Skins, fișierul Steam.exe și fișierele Ssfn (poate fi mai multe).
- Apoi faceți clic pe comanda rapidă de pe desktop Steam pentru a o lansa. Se va actualiza automat.
Curățarea cache-ului HTML
- Introduceți exploratorul de fișiere sau opțiunile de folder în caseta de căutare Windows 10 Cortana și faceți clic pe cea mai bună potrivire pentru a o deschide.
- Faceți clic pe fila Vizualizare și selectați Afișați fișierele, folderele și unitățile ascunse.
- Apoi faceți clic pe Aplicare și OK pentru a permite modificări.
- Apăsați Windows + R de pe tastatură pentru a deschide caseta de dialog Run.
- Introduceți C:Utilizator AppDataLocalSteamhtmlcache în câmpul Run.
- Trebuie să înlocuiți cu numele de utilizator al contului tău Windows.
- Selectați toate elementele din acest dosar și selectați Ștergere pentru a șterge totul.
- Apoi apăsați Windows + R de pe tastatură pentru a afișa caseta de dialog Run.
- Tastați steam://flushconfig în casetă și apăsați Enter.
- Va apărea o nouă fereastră care vă va aminti că această acțiune va șterge memoria cache de descărcare locală și că va trebui să vă reconectați la Steam.
- Faceți clic pe OK dacă vă amintiți numele de utilizator și parola Steam.
Sfat expert: Acest instrument de reparare scanează arhivele și înlocuiește fișierele corupte sau lipsă dacă niciuna dintre aceste metode nu a funcționat. Funcționează bine în majoritatea cazurilor în care problema se datorează corupției sistemului. Acest instrument vă va optimiza, de asemenea, sistemul pentru a maximiza performanța. Poate fi descărcat de Faceți clic aici
Întrebări Frecvente
De ce durează atât de mult să se încarce Steam-ul meu?
Este posibil ca browserul dvs. Steam să acumuleze atât de multe date în memoria cache și cookie-uri încât rămâne fără spațiu. Acest lucru poate provoca un comportament neașteptat, cum ar fi încărcarea lentă. Porniți clientul Steam făcând clic dreapta pe el și selectând „Run as administrator”.
Cum refac Steam?
- În meniul Start, tastați cmd și selectați Executare ca administrator.
- Introduceți următoarea comandă: „C:\Programs (x86)\Steambin\SteamService.exe”/repair” și apoi apăsați Enter.
- Dacă folderul dvs. Steam se află într-o locație diferită, trebuie să schimbați calea dintre ghilimele.
Cum îmi actualizez pagina Steam?
- Apăsați Windows + R în același timp. Aceasta va deschide caseta de dialog Run.
- Introduceți următoarea comandă în caseta de dialog Run și apăsați Enter: steam://flushconfig. Această comandă vă va actualiza fișierele Steam.


