Actualizat în aprilie 2024: Nu mai primiți mesaje de eroare și încetiniți sistemul dvs. cu instrumentul nostru de optimizare. Ia-l acum la acest link
- Descărcați și instalați instrumentul de reparare aici.
- Lasă-l să-ți scaneze computerul.
- Instrumentul va face atunci reparați computerul.

Dacă tot primiți mesajul de eroare „Dispozitiv USB nerecunoscut”, care indică faptul că ultimul dispozitiv USB conectat la computer este defect și nu este recunoscut de Windows, nu intrați în panică. Cu siguranță nu ești singur! Mulți utilizatori de Windows, și chiar cei cu computere noi, raportează că au întâlnit această problemă enervantă atunci când încearcă să conecteze un dispozitiv USB extern sau un dispozitiv Android la un computer cu Windows 10.
Dar vestea bună este că puteți remedia cu ușurință această problemă și puteți recupera dispozitivul USB afectat. Consultați ghidul nostru detaliat despre cum să remediați eroarea „Ultimul dispozitiv USB conectat la acest computer nu mai funcționează” pe un computer cu Windows 10.
Ce cauzează mesajul de eroare „Ultimul dispozitiv USB conectat la acest computer nu mai funcționează” pe Windows 10?
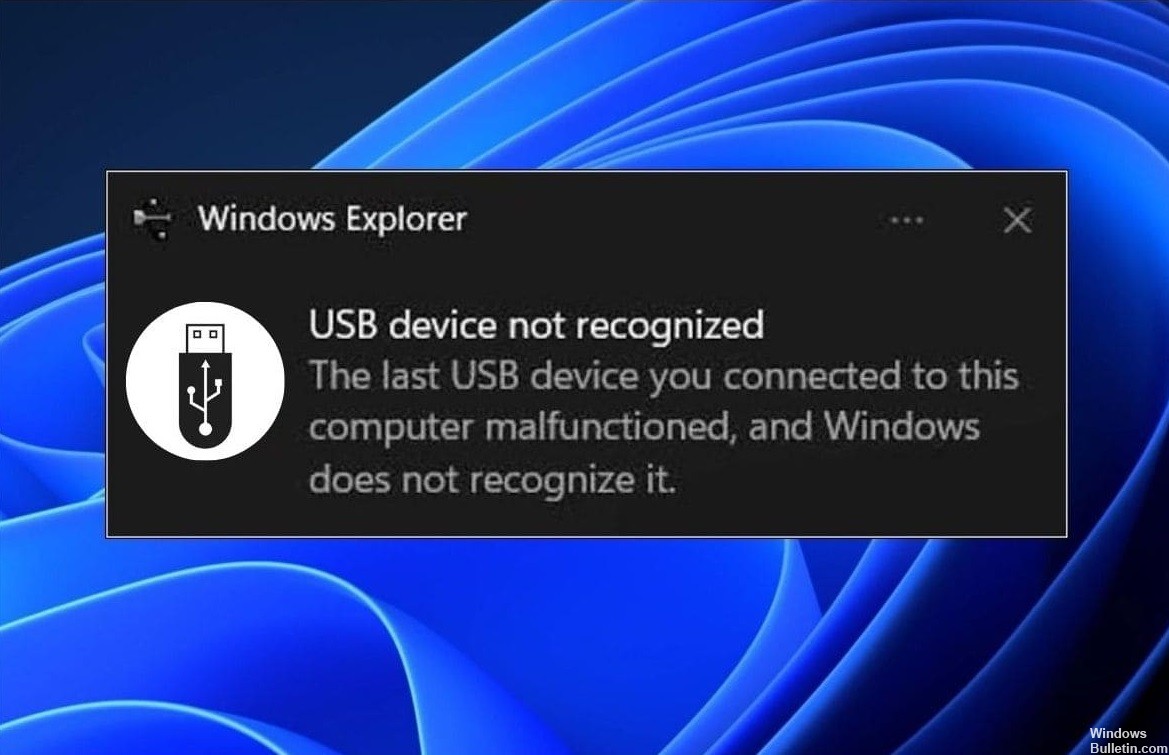
- Eroare de controler.
- Conexiuni defecte.
- Controlere învechite.
- Conexiuni defecte sau lipsă.
Cum pot remedia mesajul de eroare „Ultimul dispozitiv USB conectat la acest computer nu funcționează” în Windows 10?
Actualizare aprilie 2024:
Acum puteți preveni problemele computerului utilizând acest instrument, cum ar fi protejarea împotriva pierderii fișierelor și a malware-ului. În plus, este o modalitate excelentă de a vă optimiza computerul pentru performanțe maxime. Programul remediază cu ușurință erorile obișnuite care ar putea apărea pe sistemele Windows - nu este nevoie de ore întregi de depanare atunci când aveți soluția perfectă la îndemână:
- Pasul 1: Descărcați Instrumentul pentru repararea și optimizarea calculatorului (Windows 10, 8, 7, XP, Vista și Microsoft Gold Certified).
- Pasul 2: Faceți clic pe "Incepe scanarea"Pentru a găsi probleme de registry Windows care ar putea cauza probleme la PC.
- Pasul 3: Faceți clic pe "Repara tot"Pentru a rezolva toate problemele.

Dezinstalați driverele
- Apăsați tasta Windows și tasta „X” în același timp.
- Apoi faceți clic pe „Manager dispozitive”.
- În fereastra utilitarului „Device Manager”, găsiți opțiunea „Universal Serial Bus Controller” și faceți clic pe ea pentru a
- afișați driverele disponibile.
- Veți vedea un șofer cu o pictogramă triunghi galben în lista de șoferi.
- Faceți clic dreapta pe driver și selectați „Dezinstalare dispozitiv”.
- Dacă apare un mesaj de avertizare, faceți clic pe „Dezinstalare”.
Actualizarea hub-ului USB universal
- Apăsați tasta Windows și tasta „X” în același timp.
- Apoi faceți clic pe „Manager dispozitive”.
- Acum faceți clic pe controlerele magistralei serial universale pentru a-l extinde.
- Acum faceți clic dreapta pe Generic USB Hub și faceți clic pe Actualizare driver.
- Faceți clic pe Căutare drivere pe computer.
- Faceți clic pe „Permiteți-mi să aleg din listă...”.
- Selectați Generic USB Hub din listă și faceți clic pe Următorul.
Deconectați adaptorul de curent alternativ și reconectați hub-ul USB
- Inchide calculatorul.
- Deconectați sursa de alimentare de la computer.
- Acum încercați să porniți computerul folosind comutatorul de alimentare.
- Acum conectați dispozitivul USB la portul USB.
- După conectarea dispozitivului USB la sistem, conectați adaptorul de alimentare la computer.
- Porniți computerul.
Sfat expert: Acest instrument de reparare scanează arhivele și înlocuiește fișierele corupte sau lipsă dacă niciuna dintre aceste metode nu a funcționat. Funcționează bine în majoritatea cazurilor în care problema se datorează corupției sistemului. Acest instrument vă va optimiza, de asemenea, sistemul pentru a maximiza performanța. Poate fi descărcat de Faceți clic aici
Întrebări Frecvente
Cum corectez mesajul de eroare „Ultimul dispozitiv USB pe care l-ați conectat la acest computer nu a funcționat”?
- Reconectați dispozitivul USB.
- Încercați să utilizați un alt port USB.
- Dezactivați setările USB pentru oprirea selectivă.
- Urmați procedura de depanare a dispozitivului hardware.
- Scoateți adaptorul AC.
- Dezinstalați și reinstalați driverele de dispozitiv USB.
- Actualizați dispozitivele USB.
Cum scap de defecțiunea USB?
- Selectați Start și tastați Device Manager în caseta de căutare.
- În lista care apare, selectați Manager dispozitive.
- Selectați Unități din lista Hardware.
- Faceți clic și mențineți apăsat (sau faceți clic dreapta) pe hard diskul extern USB cu probleme și selectați Dezinstalare.
- După ce ați scos hard disk-ul, deconectați cablul USB.
- Așteptați un minut și apoi reconectați cablul USB. Driverul ar trebui să pornească automat.
- Găsiți unitatea USB în Windows Explorer.
De ce a încetat să funcționeze dispozitivul meu USB?
Cauza exactă a acestei probleme variază între diferitele combinații de medii computerizate. Poate fi cauzată de porturi USB defecte, erori în controlerele USB sau porturi USB învechite, lipsă sau defecte.


