Actualizat în aprilie 2024: Nu mai primiți mesaje de eroare și încetiniți sistemul dvs. cu instrumentul nostru de optimizare. Ia-l acum la acest link
- Descărcați și instalați instrumentul de reparare aici.
- Lasă-l să-ți scaneze computerul.
- Instrumentul va face atunci reparați computerul.
Dacă încercați să instalați ceva sau să vă actualizați sistemul de operare, este posibil să vedeți mesajul de eroare „Operațiunea nu s-a finalizat cu succes”. Această eroare apare de obicei atunci când încercați să instalați software, să vă actualizați sistemul de operare sau să ștergeți unele fișiere. Dacă nu dispare, există mai multe lucruri pe care le puteți face pentru a o remedia.
Această eroare apare atunci când o aplicație trebuie să se actualizeze. S-ar putea să-l vedeți când instalați un joc sau reluați un sistem de operare. Dacă întâmpinați probleme în a scăpa de această eroare, încercați să descărcați cea mai recentă versiune a programului ales. Uneori, doar reinstalarea programului poate rezolva problema. Dacă încă nu știți cum să rezolvați această eroare, contactați asistența pentru clienți. Vă vor ajuta să aflați ce a mers prost și vă vor oferi câteva sfaturi de depanare.
Ce cauzează eroarea „operațiunea nu s-a finalizat cu succes”?

Dacă vedeți o fereastră pop-up care spune „Operațiunea nu s-a finalizat corect” sau mesaje de eroare similare în timp ce încercați să descărcați fișiere, să dezinstalați software sau să instalați actualizări, există șanse mari să se datoreze unui virus sau program rău intenționat. Cel mai obișnuit motiv pentru aceasta este că cineva a instalat malware pe computerul dvs. fără permisiunea dvs. Programele malware includ viruși, spyware și adware.
Include, de asemenea, programe concepute pentru a fura informații personale, cum ar fi numerele cardurilor de credit, parolele și detaliile contului bancar. Software-ul rău intenționat poate cauza tot felul de probleme. De exemplu, ar putea încetini computerul, îl poate face să se blocheze sau chiar să blocheze întregul dispozitiv. Este posibil să nu aveți idee ce cauzează aceste probleme, dar dacă nu eliminați problema rapid, aceasta se va agrava în timp.
Dezactivați programele antivirus de la terți
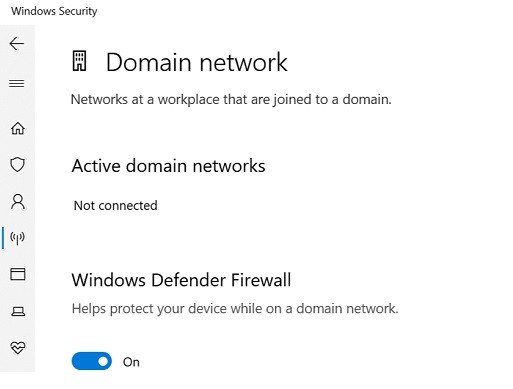
Dacă întâmpinați încetiniri în timp ce rulați software antivirus, există mai multe modalități de a remedia problema. O modalitate de a face acest lucru este dezactivarea completă a aplicației. Dacă utilizați mai multe produse antivirus, dezactivarea unuia dintre ele ar putea fi de ajutor. Cu toate acestea, dacă nu știți cum să dezactivați programele antivirus de la terți, iată ce trebuie să știți.
Dezactivați paravanul de protecție Windows:
- Derulați în jos până când găsiți Windows Firewall cu Advanced Security.
- Faceți clic dreapta și selectați Proprietăți.
- Selectați Permiteți o aplicație prin firewall din fila Pornire.
- Faceți clic pe Dezactivare pentru a închide caseta de dialog.
Faceți o restaurare a sistemului

O restaurare a sistemului este o modalitate rapidă și ușoară de a elimina mesajele de avertizare care apar atunci când apar probleme cu Windows 10. Pentru a efectua o restaurare a sistemului, urmați acești pași:
- Apăsați împreună tasta Windows + tastele R.
- Tastați System Restore în bara de căutare, apoi apăsați Enter.
- În fereastra care apare, faceți clic pe OK.
- Alegeți un interval de date din care să faceți restaurarea, apoi faceți clic pe Următorul.
- Examinați opțiunile disponibile, apoi faceți clic pe Terminare.
- Reporniți computerul.
Actualizare aprilie 2024:
Acum puteți preveni problemele computerului utilizând acest instrument, cum ar fi protejarea împotriva pierderii fișierelor și a malware-ului. În plus, este o modalitate excelentă de a vă optimiza computerul pentru performanțe maxime. Programul remediază cu ușurință erorile obișnuite care ar putea apărea pe sistemele Windows - nu este nevoie de ore întregi de depanare atunci când aveți soluția perfectă la îndemână:
- Pasul 1: Descărcați Instrumentul pentru repararea și optimizarea calculatorului (Windows 10, 8, 7, XP, Vista și Microsoft Gold Certified).
- Pasul 2: Faceți clic pe "Incepe scanarea"Pentru a găsi probleme de registry Windows care ar putea cauza probleme la PC.
- Pasul 3: Faceți clic pe "Repara tot"Pentru a rezolva toate problemele.
Adăugați fișierele problematice la lista de excludere
Când încercați să deschideți un document care nu există, poate cauza probleme. Este posibil să vedeți un mesaj precum „Adresa URL solicitată /fișier/nume.docx nu a fost găsită pe acest server”. Dacă încercați să deschideți un fișier pe care l-ați descărcat, acesta ar putea fi corupt. Pentru a preveni această eroare, adăugați fișierul problematic la Lista de excluderi.
- Pentru a adăuga un fișier la Lista de excludere, urmați acești pași:
- Deschideți File Explorer apăsând împreună tasta Windows + tastele X.
- Navigați la C:\Users\\AppData\Roaming\Microsoft\Windows\Recent\AutomaticDestinations\.
- Bifați caseta de selectare de lângă numele fișierului. Faceți clic pe OK.
Schimbați-vă software-ul antivirus
Cea mai recentă versiune a Microsoft Security Essentials va include un instrument încorporat de detectare a amenințărilor numit Windows Defender Advanced Threat Protection (WDATP). Această funcție gratuită folosește tehnologia inteligenței artificiale (AI) pentru a căuta software rău intenționat pe computerele care rulează Windows 10.
WDATP detectează și elimină automat viruși, spyware, ransomware, troieni și adware. Dacă găsește ceva suspect, vă trimite alerte direct prin e-mail sau mesaje text. Puteți alege dacă doriți să primiți notificări despre fiecare scanare sau doar o dată pe zi. Microsoft spune că nu există probleme cunoscute cu noua caracteristică.
Efectuați o scanare completă
O scanare completă vă ajută să găsiți tot felul de probleme de securitate, cum ar fi viruși, spyware, malware, adware și programe potențial nedorite. Poate doriți să efectuați o scanare amănunțită o dată pe lună sau mai des dacă observați ceva suspect.
Windows 10 include un antivirus încorporat numit Windows Defender. Acest instrument scanează fișierele și programele care sunt descărcate pe computer pentru a se asigura că nu sunt rău intenționate. Dacă există ceva suspect, Microsoft vă va avertiza și va bloca accesul la fișier. Cu toate acestea, există o modalitate de a dezactiva temporar Windows Defender, permițându-vă să vă folosiți computerul fără să vă faceți griji că va fi atacat. Iată cum să o faci.
- Sub Opțiuni scaner, selectați Efectuați o scanare completă.
- Dacă nu aveți alte scanere instalate, Windows Defender va începe imediat scanarea.
- Dacă aveți un alt scaner instalat, va trebui să-l reporniți mai întâi.
Sfat expert: Acest instrument de reparare scanează arhivele și înlocuiește fișierele corupte sau lipsă dacă niciuna dintre aceste metode nu a funcționat. Funcționează bine în majoritatea cazurilor în care problema se datorează corupției sistemului. Acest instrument vă va optimiza, de asemenea, sistemul pentru a maximiza performanța. Poate fi descărcat de Faceți clic aici
Întrebări Frecvente
Cum puteți preveni finalizarea fără succes a operațiunii din cauza prezenței unui virus?
Pentru a dezactiva operația care nu s-a finalizat fără succes, deoarece fișierul conține un virus de computer, trebuie să dezactivați Windows Defender. Dacă sunteți absolut sigur că fișierul pe care l-ați descărcat de pe Internet nu conține viruși, puteți încerca oricum să rulați programul, chiar dacă acesta vă avertizează că „operațiunea nu s-a finalizat cu succes din cauza unei probleme”. Dacă doriți să vă asigurați că programul rulează corect, va trebui să dezactivați Windows Defender și să îl deschideți cât timp este dezactivat. Este posibil să vedeți un mesaj care spune că aplicația nu poate porni din cauza unor erori.
Care este motivul pentru mesajul de eroare „Operațiunea nu s-a finalizat cu succes”?
Mesajul de eroare „Operațiunea nu s-a finalizat cu succes” apare atunci când există probleme cu procesul de instalare. Acest cod de eroare este de obicei cauzat de probleme la descărcarea fișierelor necesare pentru a instala Malwarebytes Anti-malware Premium.
Cum puteți remedia „Operațiunea nu s-a finalizat cu succes”?
Dacă primiți temutele ferestre pop-up „Operațiunea nu a reușit” pe computer, este posibil să existe unele probleme cu fișierele dvs. Acest lucru se întâmplă deoarece computerul sau laptopul dvs. este infectat cu viruși sau malware. Aceste amenințări pot provoca daune grave datelor dvs. și chiar pot face mașina dvs. inutilizabilă. Pentru a evita astfel de probleme, urmați acești pași simpli:
- Scanați-vă computerul în mod regulat: software-ul antivirus vă scanează computerul la fiecare câteva ore. Asigurați-vă că nu lipsește nimic.
- Actualizați software-ul de securitate: de îndată ce programul antivirus detectează o amenințare, actualizați-l imediat.
- Faceți copii de rezervă ale fișierelor dvs. importante: în cazul în care ceva nu merge bine cu computerul dvs., vă puteți restaura cu ușurință datele din copia de rezervă.


