Actualizat în aprilie 2024: Nu mai primiți mesaje de eroare și încetiniți sistemul dvs. cu instrumentul nostru de optimizare. Ia-l acum la acest link
- Descărcați și instalați instrumentul de reparare aici.
- Lasă-l să-ți scaneze computerul.
- Instrumentul va face atunci reparați computerul.
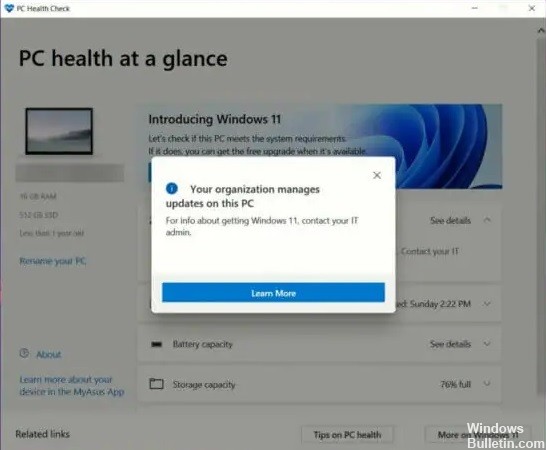
Dacă primiți mesajul „Organizația dumneavoastră gestionează actualizările pe acest computer” atunci când utilizați aplicația PC Health Check pe computer, puteți rezolva problema urmând instrucțiunile de mai jos. Această eroare apare chiar dacă nu sunteți conectat la un cont de școală sau de serviciu sau organizație. Iată câteva soluții rapide pe care le puteți încerca pentru a scăpa de această problemă.
Mesajul complet de eroare arată cam așa:
Organizația dvs. gestionează actualizările pe acest computer.
Puteți obține informații despre instalarea Windows 11 de la administratorul IT.
Ce cauzează mesajul „Organizația dvs. gestionează actualizările pe acest computer”?
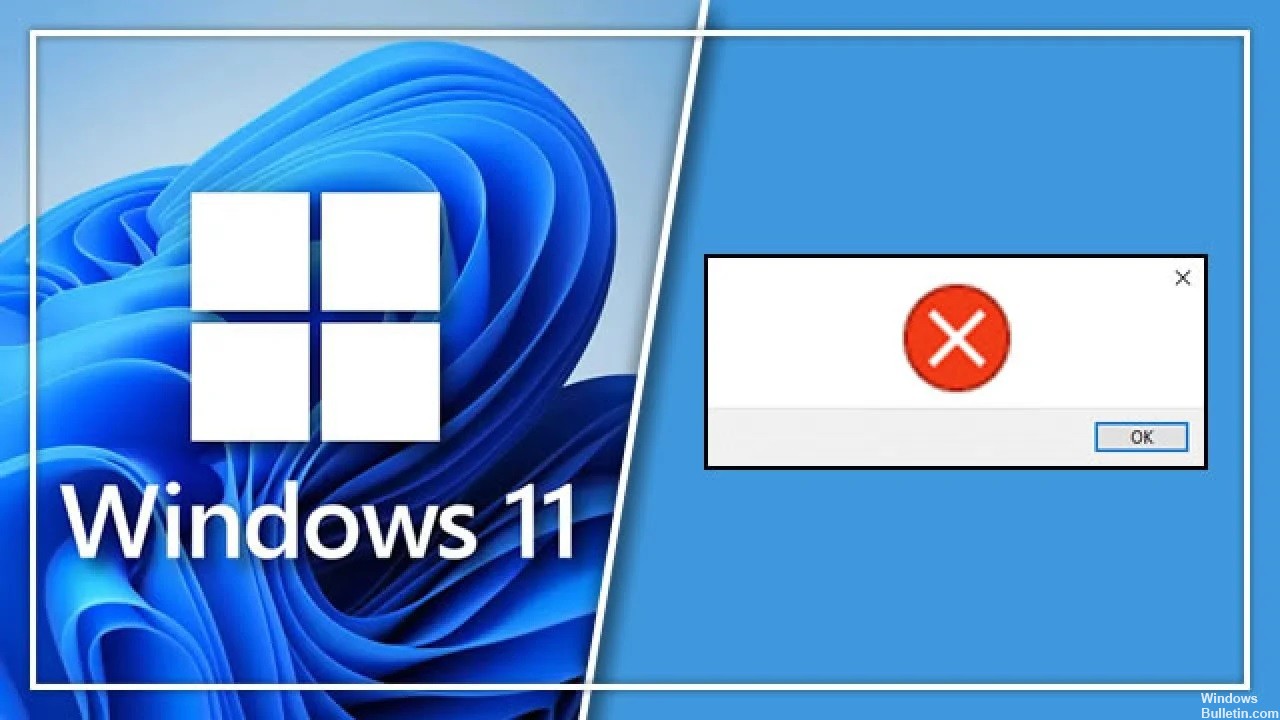
- Drepturi limitate de administrator.
- Setări de registry configurate incorect.
- Influența Windows Defender, care poate bloca anumite aplicații sau servicii.
- Probleme cu „Windows Hello” când încercați să vă adăugați amprenta.
- Setări incorecte pentru dată și oră.
Cum scap de problema „Organizația dumneavoastră gestionează actualizările pe acest computer”?
Actualizare aprilie 2024:
Acum puteți preveni problemele computerului utilizând acest instrument, cum ar fi protejarea împotriva pierderii fișierelor și a malware-ului. În plus, este o modalitate excelentă de a vă optimiza computerul pentru performanțe maxime. Programul remediază cu ușurință erorile obișnuite care ar putea apărea pe sistemele Windows - nu este nevoie de ore întregi de depanare atunci când aveți soluția perfectă la îndemână:
- Pasul 1: Descărcați Instrumentul pentru repararea și optimizarea calculatorului (Windows 10, 8, 7, XP, Vista și Microsoft Gold Certified).
- Pasul 2: Faceți clic pe "Incepe scanarea"Pentru a găsi probleme de registry Windows care ar putea cauza probleme la PC.
- Pasul 3: Faceți clic pe "Repara tot"Pentru a rezolva toate problemele.
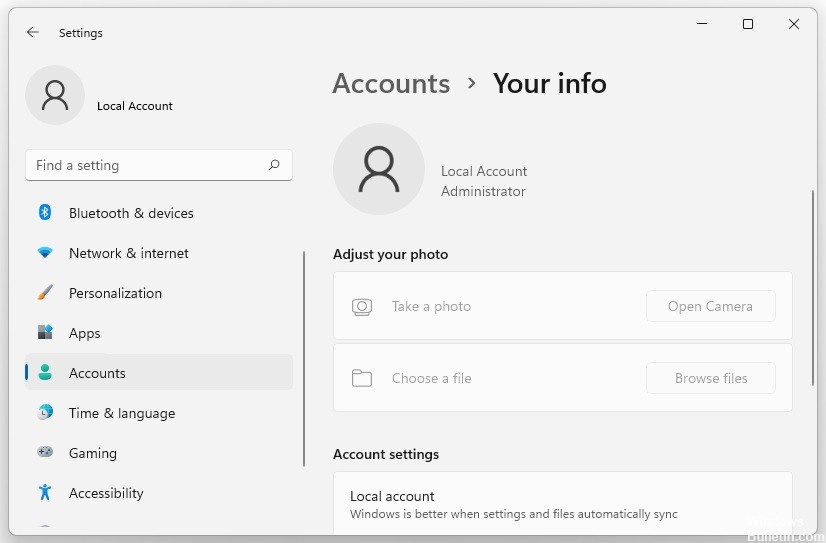
Utilizați un cont de administrator
- Deschideți din nou aplicația Setări, selectați fila „Conturi” și faceți clic pe „Datele dvs.” în partea dreaptă a ferestrei.
- Apoi puteți verifica dacă rolul contului dvs. apare ca administrator.
- Dacă nu este, va trebui să contactați administratorul de sistem pentru a vă actualiza contul sau pentru a obține acreditările contului de administrator.
- Acum vă puteți conecta la contul de administrator și puteți vedea dacă eroarea a dispărut.
Modificați setările datelor de diagnosticare
- Deschideți fereastra Setări, selectați fila Confidențialitate și securitate din panoul din stânga și faceți clic pe Diagnosticare și feedback.
- Accesați Trimiteți date de diagnosticare suplimentare și setați comutatorul la Activat.
- Apoi reporniți computerul.
Deconectați-vă de la contul dvs. Microsoft
- Faceți clic pe pictograma Start din bara de activități și selectați Setări.
- Selectați Conturi în partea stângă și faceți clic pe Acces la serviciu sau la școală în partea dreaptă.
- Selectați un cont de e-mail și faceți clic pe Dezactivați lângă contul de școală sau de serviciu.
- Apoi faceți clic pe Da în fereastra pop-up de confirmare.
- Faceți clic pe Dezactivare, introduceți informațiile contului alternativ și apoi faceți clic pe OK.
Modificarea unor setări ale Editorului de politici de grup
- Deschideți din nou caseta Run și tastați gpedit.MSC și apăsați Enter.
- În fereastra Editor de politici de grup, accesați următoarea cale și faceți dublu clic pe Gestionați experiența utilizatorului final
- directorul din panoul din dreapta.
- Configurare computer/Șabloane administrative/Componente Windows/Actualizare Windows.
- Faceți dublu clic pe Configurare actualizări automate DWORD, selectați opțiunea Neconfigurat și faceți clic pe Aplicare și OK pentru a închide fereastra.
- Acum reporniți computerul.
Sfat expert: Acest instrument de reparare scanează arhivele și înlocuiește fișierele corupte sau lipsă dacă niciuna dintre aceste metode nu a funcționat. Funcționează bine în majoritatea cazurilor în care problema se datorează corupției sistemului. Acest instrument vă va optimiza, de asemenea, sistemul pentru a maximiza performanța. Poate fi descărcat de Faceți clic aici
Întrebări Frecvente
Cum rezolv problema „Organizația dumneavoastră gestionează actualizările pe acest computer”?
- Utilizați un cont de administrator.
- Deconectați-vă de la contul de serviciu sau de la școală.
- Editați registrul Windows.
- Modificați setările Editorului de politici de grup.
- Modificați setările datelor de diagnosticare.
Care este motivul pentru „Organizația dumneavoastră gestionează actualizările pe acest computer”?
- Drepturi limitate de administrator.
- Setări de registry configurate incorect.
- Setări incorecte pentru dată și oră.
- Probleme cu „Windows Hello” când încercați să adăugați o amprentă.
- Interferență cu Windows Defender, care poate bloca anumite aplicații sau servicii.
Cum se modifică setările datelor de diagnosticare?
- Deschideți fereastra Setări, apoi selectați fila Confidențialitate și securitate din panoul din stânga și faceți clic pe Diagnosticare și feedback.
- Accesați Trimiteți date de diagnosticare suplimentare și setați comutatorul la Activat.
- Apoi reporniți computerul.


