Actualizat în aprilie 2024: Nu mai primiți mesaje de eroare și încetiniți sistemul dvs. cu instrumentul nostru de optimizare. Ia-l acum la acest link
- Descărcați și instalați instrumentul de reparare aici.
- Lasă-l să-ți scaneze computerul.
- Instrumentul va face atunci reparați computerul.

Această eroare este un semn comun al problemelor cu dvs. Adaptor sau router Wi-Fi. Nu înseamnă că adaptorul dvs. wireless este dezactivat, ci că dispozitivul nu poate comunica cu routerul așa cum ar trebui. Dacă alte dispozitive wireless sunt deja conectate la routerul Wi-Fi, problema este computerul care primește această eroare.
Cu toate acestea, înainte de a încerca oricare dintre următoarele metode, încercați să reporniți routerul. Așteptați 5-6 minute până la inițializarea routerului și apoi încercați să vă conectați din nou. Dacă apare încă eroarea „Conexiune restricționată”, urmați acești pași.
Ce cauzează conectivitate limitată în Windows?

Această eroare poate fi cauzată de diverse probleme tehnice sau de configurare pe computer sau pe calea dintre computer și restul rețelei. Încercați pașii următori pentru a rezolva problema.
Cum se rezolvă problema conexiunii limitate în Windows?
Actualizare aprilie 2024:
Acum puteți preveni problemele computerului utilizând acest instrument, cum ar fi protejarea împotriva pierderii fișierelor și a malware-ului. În plus, este o modalitate excelentă de a vă optimiza computerul pentru performanțe maxime. Programul remediază cu ușurință erorile obișnuite care ar putea apărea pe sistemele Windows - nu este nevoie de ore întregi de depanare atunci când aveți soluția perfectă la îndemână:
- Pasul 1: Descărcați Instrumentul pentru repararea și optimizarea calculatorului (Windows 10, 8, 7, XP, Vista și Microsoft Gold Certified).
- Pasul 2: Faceți clic pe "Incepe scanarea"Pentru a găsi probleme de registry Windows care ar putea cauza probleme la PC.
- Pasul 3: Faceți clic pe "Repara tot"Pentru a rezolva toate problemele.
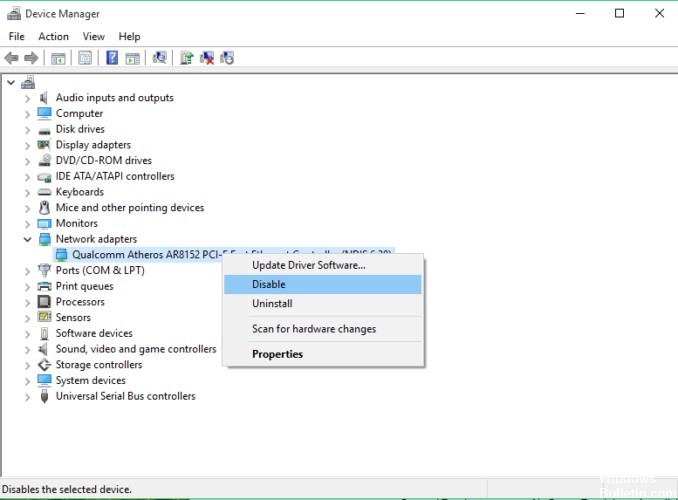
Reporniți modemul sau adaptorul WiFi
- Apăsați tasta Windows + X și selectați Device Manager din listă.
- Găsiți dispozitivul de rețea, faceți clic dreapta pe acesta și faceți clic pe Deconectare.
- Reporniți computerul.
- Reveniți la Manager dispozitive și porniți dispozitivul de rețea în același mod în care l-ați oprit.
Lansați instrumentul de depanare Windows Networking
- Accesați secțiunea Căutare și tastați Depanator.
- Selectați Depanator din meniu.
- Selectați Adaptor de rețea și faceți clic pe Executare instrument de depanare.
- Urmați instrucțiunile de pe ecran.
Alocați manual o adresă IP
- Faceți clic pe pictograma de rețea din bara de activități și selectați rețeaua din meniu.
- Acum faceți clic pe Modificare setări adaptor.
- Găsiți conexiunea la rețea, faceți clic dreapta pe ea și selectați Proprietăți din meniu.
- Selectați Internet Protocol versiunea 4 (TCP / IPv4) și faceți clic pe Proprietăți.
- Selectați Utilizați următoarea adresă IP și introduceți următoarele informații:
Adresa IP: 192.168.1.25
Masca de subrețea: 255.255.255.0
Gateway implicit: 192.168.1.1 - Faceți clic pe OK pentru a salva modificările.
Schimbați DNS-ul
- Urmați pașii de la 1 la 4 din soluția anterioară.
- Selectați Utilizați următoarele adrese de server DNS și setați aceste valori:
Server DNS preferat: 8.8.8.8.8.
Serverului DNS alternativ: 8.8.4.4 - Faceți clic pe OK pentru a salva modificările.
Sfat expert: Acest instrument de reparare scanează arhivele și înlocuiește fișierele corupte sau lipsă dacă niciuna dintre aceste metode nu a funcționat. Funcționează bine în majoritatea cazurilor în care problema se datorează corupției sistemului. Acest instrument vă va optimiza, de asemenea, sistemul pentru a maximiza performanța. Poate fi descărcat de Faceți clic aici
Întrebări Frecvente
Cum pot rezolva conectivitatea limitată?
- Reporniți computerul.
- Reporniți routerul sau modemul.
- Verificați cablul Ethernet dacă îl utilizați pentru a vă conecta la rețea.
Ce înseamnă o conexiune limitată și cum o pot remedia?
- Reporniți echipamentul.
- Verificați data și ora de pe telefon.
- Uitați de SSID-ul Wi-Fi asociat telefonului.
- Comutați între setările IP.
- Utilizați setările IP corecte.
- Schimbați confidențialitatea Wi-Fi (Android 10 sau o versiune ulterioară)
- Schimbați încărcarea rețelei.
Cum repar o conexiune limitată pe desktop?
- Actualizați driverele.
- Reporniți modemul sau adaptorul Wi-Fi.
- Verificați setările antivirus.
- Resetați conexiunea TCP.
- Rulați instrumentul de depanare a rețelei Windows.
- Alocați manual o adresă IP.
- Schimbați DNS.
- Resetați setările routerului.


