Обновлено 2024 апреля: перестаньте получать сообщения об ошибках и замедлите работу вашей системы с помощью нашего инструмента оптимизации. Получить сейчас в эту ссылку
- Скачайте и установите инструмент для ремонта здесь.
- Пусть он просканирует ваш компьютер.
- Затем инструмент почини свой компьютер.
Когда пользователи пытаются запустить приложение Java, например: Minecraft, некоторые из них получают диалоговое окно: «Java binary (TM) Platform SE имеет перестал работать. Что-то пошло не так. из программы ». Это сообщение сопровождается, когда приложение перестает отвечать. При нажатии кнопки «Закрыть программу» приложение закрывается, а окно приложения закрывается.
Во многих случаях это может быть связано с проблемой графического драйвера, которая приводит к сбою приложения Java на вашем компьютере с Windows.
Обновите драйвер видеокарты

Чтобы решить эту проблему, проверьте драйвер видеокарты, установленный в вашей системе, и обновите его соответствующим образом.
Обновление драйвера видеокарты решит проблему в большинстве уязвимых систем следующим образом:
- Закройте все активные сеансы веб-конференции или окна записи Blackboard Collaborate.
- Щелкните правой кнопкой мыши кнопку «Пуск» в Windows.
- Выберите Диспетчер устройств.
- Щелкните значок «Шеврон» рядом с «Показать адаптеры», чтобы развернуть список адаптеров.
- Щелкните правой кнопкой мыши адаптер Intel (R) HD Graphics 520 и выберите «Обновить программное обеспечение драйвера».
- Выберите опцию «Автоматически проверять наличие обновленных драйверов».
Windows найдет, обновит и установит обновленный драйвер автоматически. Обратите внимание, что этот процесс может занять несколько минут, в зависимости от вашей системы. Когда процесс будет завершен, Windows отобразит уведомление на экране.
Обновление за апрель 2024 года:
Теперь вы можете предотвратить проблемы с ПК с помощью этого инструмента, например, защитить вас от потери файлов и вредоносных программ. Кроме того, это отличный способ оптимизировать ваш компьютер для достижения максимальной производительности. Программа с легкостью исправляет типичные ошибки, которые могут возникнуть в системах Windows - нет необходимости часами искать и устранять неполадки, если у вас под рукой есть идеальное решение:
- Шаг 1: Скачать PC Repair & Optimizer Tool (Windows 10, 8, 7, XP, Vista - Microsoft Gold Certified).
- Шаг 2: Нажмите «Начать сканирование”, Чтобы найти проблемы реестра Windows, которые могут вызывать проблемы с ПК.
- Шаг 3: Нажмите «Починить все», Чтобы исправить все проблемы.
- Убедитесь, что драйвер обновлен, повторив шаги 2–4 выше. Затем щелкните правой кнопкой мыши Intel (R) HD Graphics 520 и выберите «Свойства».
- Выберите вкладку «Драйвер» в верхней части окна «Свойства».
- Убедитесь, что указанная версия драйвера выше 21.20.16.4534.
- На момент написания статьи номер обновленной версии был 21.20.16.4550.
- На этом этапе пользователи должны запустить сеанс обмена в Интернете и протестировать функциональность совместного использования приложений.
Проблема с MPLAB 3.51
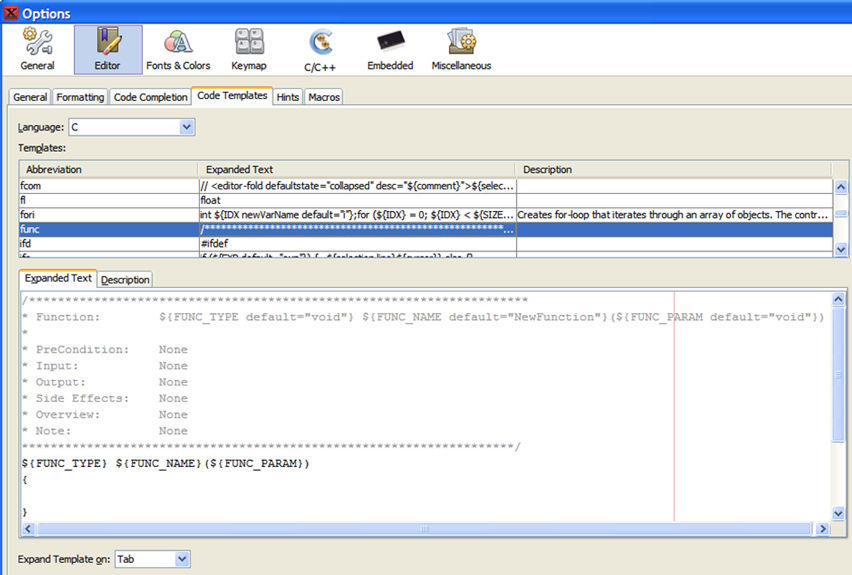
If переустановка Java или обновление / удаление драйвера не решает проблему, возможно, приложение, которое вы пытаетесь запустить, использует MPLAB 3.51. Обратите внимание, что MPLAB 3.51 поставляется с Java 8. Поэтому вам необходимо выполнить настройку вручную. Вам нужно будет сделать следующее:
Изменения в Mplab_ide.conf в C: \ Program Files (x86) \ Microchip \ MPLABX \ v3.51 \ mplab_ide \ и др. Д.
Настройки по умолчанию: -J-Xmx1024m и -J-Xmx4079.
default_options = «-J-Dcrowning.stream.verbosity = очень тихий -J-Xss2m -J-Xms256m -J-Xmx1024m -J-Dapple.awt.graphics.UseQuartz = true -J-XX: + CMSClassUnloadingEnabled -J-Dapt. limit.expanded.params = 1000 -J-Dplugin.manager.check.interval = EVERY_STARTUP -J-Dsun.java2d.noddraw = true -J-Dorg.netbeans.modules.extbrowser.UseDesktopBrowse = true «.
jdkhome = «C: \ Program Files (x86) \ Microchip \ MPLABX \ v3.51 \ sys \ java \ jre1.8.0_91 \».
jdkhome = «C: \ Program Files (x86) \ Microchip \ MPLABX \ v3.51 \ sys \ java \ jre1.8.0_121 \».
Наконец, скопируйте Java в папку jre1.8.0_121.
Из C: \ Program Files (x86) \ Microchip \ MPLABX \ v3.51 \ sys \ java
В C: \ Program Files (x86) \ Microchip \ MPLABX \ v3.51 \ sys \ java
Обратите внимание, что обновление также работает без копирования каталога Java. Файл mplab_ide.conf указывает на каталог Java 8… 121 в местоположении Java по умолчанию, а не на место установки MPLAB Java. Первый метод, который заключается в копировании каталога Java, является лучшим решением, поскольку он позволяет вам обновлять Java на вашем компьютере, не изменяя файл mplab_ide.conf.
Настроить переменные среды
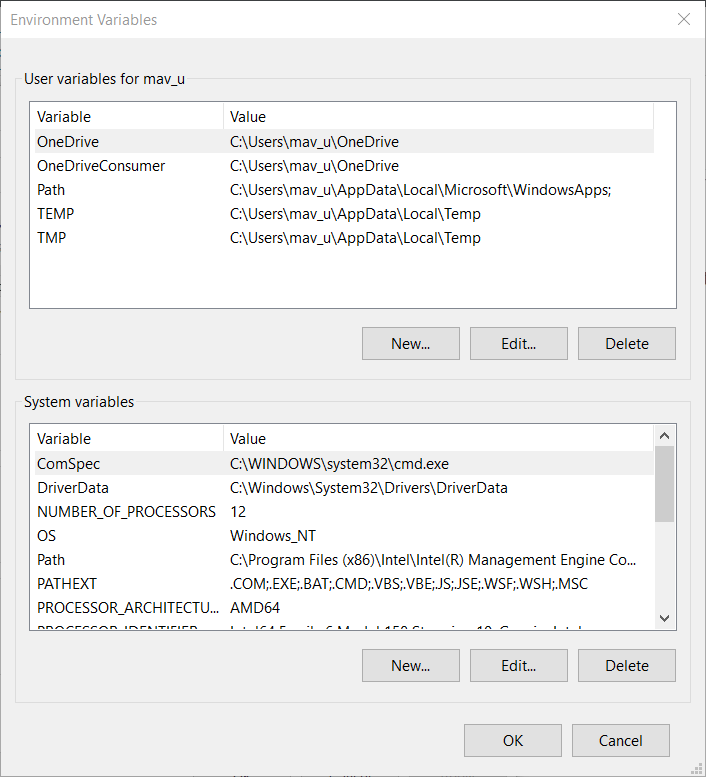
- Откройте служебную программу Windows Search с помощью комбинации клавиш Windows + S.
- Введите информацию о системе в поле поиска.
- Щелкните Система, чтобы открыть окно записи прямо под ним.
- Щелкните Дополнительные параметры системы, чтобы открыть окно свойств системы.
- На вкладке «Дополнительно» в окне «Свойства системы» щелкните «Переменные среды».
- Затем нажмите кнопку «Создать» в разделе «Системные переменные», чтобы открыть окно ниже.
- Введите _JAVA_OPTIONS в текстовое поле «Имя переменной».
- Введите -Xmx256M в поле значения переменной.
- Щелкните OK, чтобы закрыть окно New System Variable.
- Нажмите ОК в окне переменных среды.
Совет эксперта: Этот инструмент восстановления сканирует репозитории и заменяет поврежденные или отсутствующие файлы, если ни один из этих методов не сработал. Это хорошо работает в большинстве случаев, когда проблема связана с повреждением системы. Этот инструмент также оптимизирует вашу систему, чтобы максимизировать производительность. Его можно скачать по Щелчок Здесь

CCNA, веб-разработчик, ПК для устранения неполадок
Я компьютерный энтузиаст и практикующий ИТ-специалист. У меня за плечами многолетний опыт работы в области компьютерного программирования, устранения неисправностей и ремонта оборудования. Я специализируюсь на веб-разработке и дизайне баз данных. У меня также есть сертификат CCNA для проектирования сетей и устранения неполадок.

