Обновлено 2024 апреля: перестаньте получать сообщения об ошибках и замедлите работу вашей системы с помощью нашего инструмента оптимизации. Получить сейчас в эту ссылку
- Скачайте и установите инструмент для ремонта здесь.
- Пусть он просканирует ваш компьютер.
- Затем инструмент почини свой компьютер.
Многим владельцам PS4 сложно использовать контроллер Dual Shock в Windows. Есть два основных способа подключить контроллер PS4 к компьютеру: по беспроводной сети (через Bluetooth) или с помощью кабеля USB. Если вы не можете играть в игры с контроллером PS4, потому что ваш компьютер не распознает его, вам следует обратиться к решениям, описанным в этом руководстве.

Обновление контроллеров USB через диспетчер устройств
- Нажмите клавишу Windows + X и нажмите Диспетчер устройств.
- Дважды щелкните USB-контроллер
- Щелкните правой кнопкой мыши контроллеры USB в списке и выберите «Обновить».
Когда вы закончите, перезагрузите компьютер, подключите устройство и посмотрите, имеет ли это значение.
Удаление Центра обновления Windows
Обновление до последней версии Windows может повлиять на работу некоторых устройств, подключенных к вашему ПК. Если вышеуказанные решения не работают для вас, удаление Центра обновления Windows может быть последним средством.

- Нажмите клавиши Windows + I на клавиатуре, чтобы запустить настройки.
- Нажмите «Обновление и безопасность» в настройках.
- В списке слева перейдите к «Центр обновления Windows» и нажмите «Просмотреть историю установленных обновлений».
- В следующем окне нажмите «Удалить обновления». Подождите, пока в списке появятся все обновления, установленные на вашем компьютере.
- Вы можете организовать список в соответствии с последними обновлениями, установленными в верхней панели. Выберите обновление, вызвавшее проблему, и нажмите «Удалить». Следуйте инструкциям мастера удаления до конца. После завершения процесса перезагрузите компьютер.
Обновление за апрель 2024 года:
Теперь вы можете предотвратить проблемы с ПК с помощью этого инструмента, например, защитить вас от потери файлов и вредоносных программ. Кроме того, это отличный способ оптимизировать ваш компьютер для достижения максимальной производительности. Программа с легкостью исправляет типичные ошибки, которые могут возникнуть в системах Windows - нет необходимости часами искать и устранять неполадки, если у вас под рукой есть идеальное решение:
- Шаг 1: Скачать PC Repair & Optimizer Tool (Windows 10, 8, 7, XP, Vista - Microsoft Gold Certified).
- Шаг 2: Нажмите «Начать сканирование”, Чтобы найти проблемы реестра Windows, которые могут вызывать проблемы с ПК.
- Шаг 3: Нажмите «Починить все», Чтобы исправить все проблемы.
Проверить наличие изменений оборудования
Если вы недавно удалили драйвер или другое приложение на вашем компьютере удалило драйвер, вам следует проверить, не были ли внесены какие-либо изменения в оборудование, так как иногда это может снова включить контроллер. Сделать это :
- Нажмите «Windows» + «R», чтобы открыть командную строку «Выполнить».
- Введите «devmgmt.msc» и нажмите «Enter».
- Щелкните значок «Найти изменения оборудования».
- Проверьте, сохраняется ли проблема.
Включение Bluetooth в Центре уведомлений
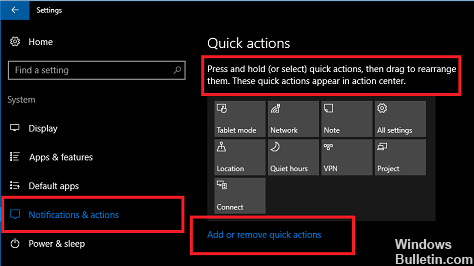
- Коснитесь значка Центра поддержки в правом нижнем углу панели задач, чтобы открыть Центр поддержки.
- Если у устройства Bluetooth синий фон, оно включено / активно.
- Коснитесь Bluetooth, чтобы отобразить его.
- Снова нажмите Bluetooth, чтобы снова активировать его и посмотреть, распознает ли ваш компьютер контроллер.
Снова активируйте контроллер
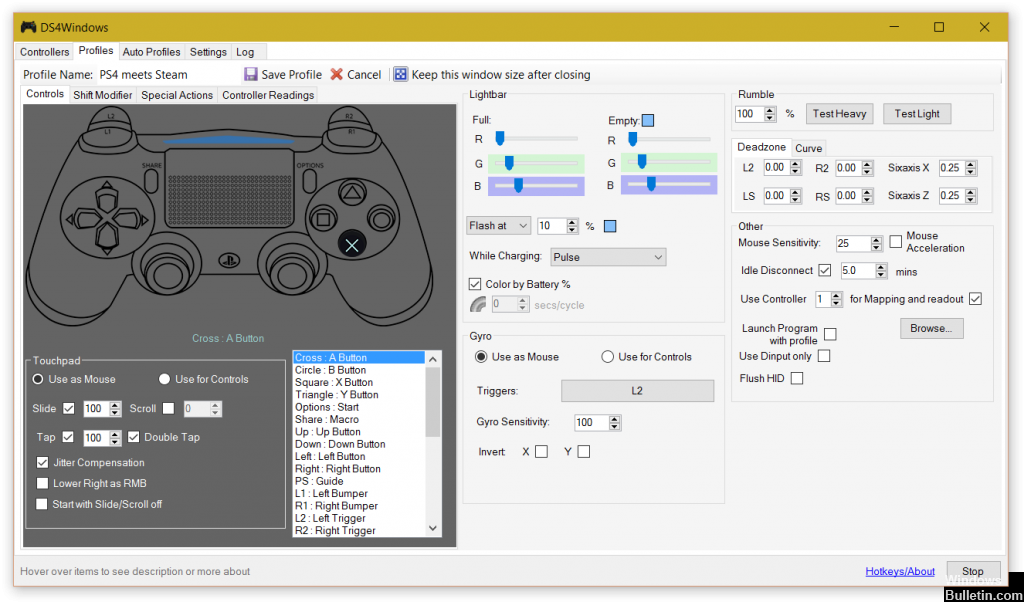
Если соединение с контроллером прерывается во время игры, это может быть связано с программной ошибкой. В этом случае необходимо повторно активировать контроллер.
- Откройте диалоговое окно «Выполнить», нажав комбинацию клавиш Win + R.
- Введите devmgmt.msc и нажмите клавишу Enter на клавиатуре.
- Разверните список, щелкнув стрелку «Устройства с человеческим интерфейсом» и дважды щелкните «HID-совместимый игровой контроллер».
- Включите его, чтобы Windows DS4 могла его распознать.
- Проверьте, есть ли проблема с Контроллер DS4Windows, который не распознается в Windows 10 все еще встречается.
Включите опцию «Скрыть контроллер DS4»
В некоторых случаях распознавание контроллера может быть замедлено, если система распознает физическое устройство как D-pad (контроллер Xbox) и как контроллер DualShock 4, что фактически приводит к двойному набору входов, который может бесконечно сбивать с толку Windows DS4.
Проблема еще более выражена при игре в игры, поскольку игра обнаруживает два контроллера вместо одного. К счастью, в DS4 Windows есть полезная функция, которая позволяет пользователю решать, скрывать или нет контроллер DS4.
- Откройте DS4 Windows.
- Щелкните вкладку «Настройки» под опцией, расположенной горизонтально вверху окна приложения.
- Затем установите флажок Hide DS4 Controller. Это первый вариант вверху списка.
- Щелкните вкладку Контроллер.
- Подключите контроллер DualShock 4 к ПК.
- Устройство отобразится в приложении.
Совет эксперта: Этот инструмент восстановления сканирует репозитории и заменяет поврежденные или отсутствующие файлы, если ни один из этих методов не сработал. Это хорошо работает в большинстве случаев, когда проблема связана с повреждением системы. Этот инструмент также оптимизирует вашу систему, чтобы максимизировать производительность. Его можно скачать по Щелчок Здесь

CCNA, веб-разработчик, ПК для устранения неполадок
Я компьютерный энтузиаст и практикующий ИТ-специалист. У меня за плечами многолетний опыт работы в области компьютерного программирования, устранения неисправностей и ремонта оборудования. Я специализируюсь на веб-разработке и дизайне баз данных. У меня также есть сертификат CCNA для проектирования сетей и устранения неполадок.

