Обновлено 2024 апреля: перестаньте получать сообщения об ошибках и замедлите работу вашей системы с помощью нашего инструмента оптимизации. Получить сейчас в эту ссылку
- Скачайте и установите инструмент для ремонта здесь.
- Пусть он просканирует ваш компьютер.
- Затем инструмент почини свой компьютер.
Многие люди используют съемные носители для хранения данных или в качестве резервного диска. После длительного использования внешний жесткий диск может не отображаться. Проблема обычно внезапно атакует всю версию Windows. В этом случае на внешнем жестком диске может отображаться «незанятое пространство» или ничего на нем в системе управления дисками, поэтому вы не сможете открывать и получать доступ к данным на этом жестком диске.
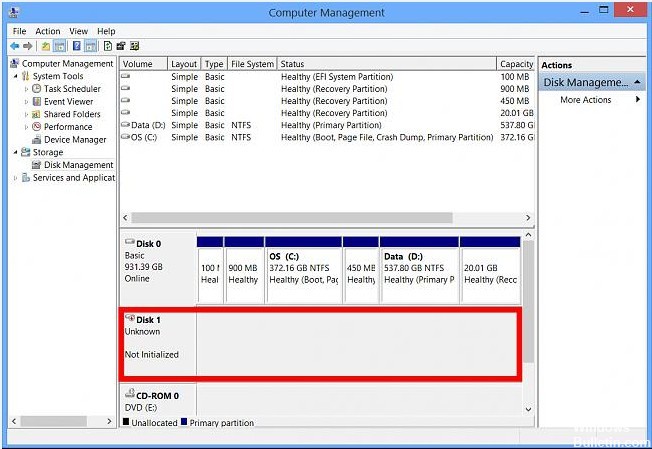
Независимо от дисплея вы не сможете получить доступ к данным, хранящимся на жестком диске 1. Плохо то, что при попытке инициализации с помощью Diskpart и Disk Management это указывает на то, что жесткий диск не готов. Многие факторы объясняют, почему диск не инициализирован. Возможно, что раздел жесткого диска могут быть удалены или утеряны. Возможно, ваши драйверы уже устарели и нуждаются в замене. В некоторых случаях ваш жесткий диск мог заразить вирус, поэтому он не инициализирован. Если ваша MBR повреждена, это также может вызвать проблемы на жестком диске. В первом секторе записывается код MBR и таблица разделов, поэтому повреждение MBR означает ошибку.
Как восстановить диск Windows не инициализированный Проблема:
Инициирование жесткого диска в управлении дисками Windows

- Подключите незагруженный внешний жесткий диск, жесткий диск или другой носитель к вашему ПК.
- Нажмите кнопки Win + R, чтобы войти в Run, и введите: diskmgmt.msc и нажмите Enter.
- Найдите неинициализированный неизвестный внешний жесткий диск с ошибкой устройства ввода-вывода> Щелкните правой кнопкой мыши и выберите «Инициализировать диск».
Используйте Diskpart для решения проблемы

- Найдите командную строку, щелкните ее правой кнопкой мыши и выберите «Запуск от имени администратора».
- Введите DISKPART> Список дисков и не забудьте нажать Enter.
- Тщательно выбирайте диск в соответствии с номером, назначенным ему в списке громкости.
- Выполните следующую команду, чтобы выбрать желаемый диск: DISKPART> выберите диск 1
- Должно появиться сообщение типа «Диск 1 - выбранный диск».
Обновление за апрель 2024 года:
Теперь вы можете предотвратить проблемы с ПК с помощью этого инструмента, например, защитить вас от потери файлов и вредоносных программ. Кроме того, это отличный способ оптимизировать ваш компьютер для достижения максимальной производительности. Программа с легкостью исправляет типичные ошибки, которые могут возникнуть в системах Windows - нет необходимости часами искать и устранять неполадки, если у вас под рукой есть идеальное решение:
- Шаг 1: Скачать PC Repair & Optimizer Tool (Windows 10, 8, 7, XP, Vista - Microsoft Gold Certified).
- Шаг 2: Нажмите «Начать сканирование”, Чтобы найти проблемы реестра Windows, которые могут вызывать проблемы с ПК.
- Шаг 3: Нажмите «Починить все», Чтобы исправить все проблемы.
- Введите следующую команду, нажмите кнопку Enter:
Чистка
Создание основного раздела
Активные - Подождите, пока процесс не завершится.
- Отформатируйте проигрыватель в выбранной вами файловой системе. Выберите FAT32 для дисков размером до 4 ГБ и NTFS для больших томов. Запустите эту команду в соответствии с выбранным томом: format fs = ntfs quick
- Нажмите Enter.
- Выйдите из командной строки и убедитесь, что ваше устройство правильно отформатировано.
Обновите драйвер устройства

- Щелкните правой кнопкой мыши «Этот компьютер» (в Windows 10) и выберите «Свойства».
- Щелкните «Диспетчер устройств» и разверните «Диски». Найдите и щелкните правой кнопкой мыши проблемный диск и выберите «Обновить драйвер».
- Щелкните «Автоматический поиск пилотного программного обеспечения в Интернете».
- Подождите, пока драйвер не будет обновлен.
- Перезагрузите компьютер и проверьте, сохраняется ли проблема.
Выключите компьютер и выньте аккумулятор.

- Выключи компьютер.
- Отсоедините кабели данных и питания от проблемного диска.
- Извлеките батарею CMOS еще на десять секунд.
- Вставьте батарею CMOS правильно в материнскую плату.
- Подключите кабели данных и питания проблемного диска.
- Запустите компьютер и проверьте ошибки.
Совет эксперта: Этот инструмент восстановления сканирует репозитории и заменяет поврежденные или отсутствующие файлы, если ни один из этих методов не сработал. Это хорошо работает в большинстве случаев, когда проблема связана с повреждением системы. Этот инструмент также оптимизирует вашу систему, чтобы максимизировать производительность. Его можно скачать по Щелчок Здесь

CCNA, веб-разработчик, ПК для устранения неполадок
Я компьютерный энтузиаст и практикующий ИТ-специалист. У меня за плечами многолетний опыт работы в области компьютерного программирования, устранения неисправностей и ремонта оборудования. Я специализируюсь на веб-разработке и дизайне баз данных. У меня также есть сертификат CCNA для проектирования сетей и устранения неполадок.

