Обновлено 2024 апреля: перестаньте получать сообщения об ошибках и замедлите работу вашей системы с помощью нашего инструмента оптимизации. Получить сейчас в эту ссылку
- Скачайте и установите инструмент для ремонта здесь.
- Пусть он просканирует ваш компьютер.
- Затем инструмент почини свой компьютер.
При открытии определенного веб-сайта большинство пользователей жалуются на сообщение об ошибке: «Запрошенный URL-адрес был отклонен. Обратитесь к своему администратору. Это можно увидеть на многих веб-сайтах и могло быть вызвано рядом причин. Вы можете подумать, что сайт безопасен, но в некоторых случаях также может возникать ошибка.
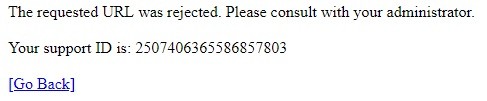
Одной из причин возникновения этой ошибки является то, что сайт закрыт на техническое обслуживание. На данный момент все, что вы можете сделать, это ждать, пока он будет восстановлен и появится снова. Но есть и другие случаи, когда такая ошибка все же возникает. Могут быть проблемы с вашими настройками Интернета, которые вызывают ошибку. В некоторых случаях ваши данные просмотра в вашем текущем браузере могут быть чрезмерными, поэтому ваш сайт не может быть загружен правильно, поэтому рекомендуется очистите кеш вашего браузера.
Для устранения ошибки «Запрошенный URL-адрес был отклонен. Обратитесь к своему администратору »? Вот некоторые из следующих методов, которые вы можете использовать:
Очистите кеш вашего браузера

Для Google Chrome:
- Откройте Chrome.
- Нажмите на три точки горизонтальной линии в правом углу.
- Нажмите на Дополнительные инструменты, затем на Очистить данные просмотра.
- Выберите временной интервал. Чтобы удалить все, выберите Все время.
- Установите флажки рядом с «Файлы cookie и другие данные сайта» и «Кэшированные изображения и файлы».
- Нажмите на Очистить данные.
- Перезагрузите ваш сайт.
Обновление за апрель 2024 года:
Теперь вы можете предотвратить проблемы с ПК с помощью этого инструмента, например, защитить вас от потери файлов и вредоносных программ. Кроме того, это отличный способ оптимизировать ваш компьютер для достижения максимальной производительности. Программа с легкостью исправляет типичные ошибки, которые могут возникнуть в системах Windows - нет необходимости часами искать и устранять неполадки, если у вас под рукой есть идеальное решение:
- Шаг 1: Скачать PC Repair & Optimizer Tool (Windows 10, 8, 7, XP, Vista - Microsoft Gold Certified).
- Шаг 2: Нажмите «Начать сканирование”, Чтобы найти проблемы реестра Windows, которые могут вызывать проблемы с ПК.
- Шаг 3: Нажмите «Починить все», Чтобы исправить все проблемы.
Для Microsoft Edge:
- Откройте браузер Edge.
- Нажмите на три точки горизонтальной линии в правом углу.
- Выберите «Настройки».
- В настройках выберите «Выбрать, что очистить».
- Отметьте, что вы хотите удалить. Затем нажмите «Очистить».
- Щелкните значок «X» в правом верхнем углу.
- Перезагрузите браузер.
Добавление URL-адреса веб-страницы на ваши доверенные сайты

Чтобы добавить URL-адрес доверенных веб-сайтов Chrome, введите chrome: // settings / в строке URL-адреса этого браузера и нажмите Enter.
- Прокрутите вкладку «Настройки», чтобы нажать кнопку «Дополнительно».
- Нажмите Open Proxy Settings, чтобы открыть окно, отображаемое непосредственно ниже.
- Выберите безопасность в снимке прямо ниже.
- Выберите область «Надежные сайты» и нажмите кнопку «Сайты».
- Введите URL-адрес веб-страницы, которая не открывается.
- Нажмите на кнопку Добавить.
- В окне «Доверенные сайты» нажмите кнопку «Закрыть».
- Затем в окне свойств Интернета нажмите кнопку ОК.
Удалить сайт из управляемых сайтов
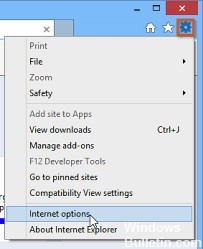
- Откройте Internet Explorer на вашем компьютере. Нажмите на значок винтика в правом верхнем углу.
- Нажмите на Свойства обозревателя, чтобы открыть список связанных параметров подключения.
- Откройте панель управления, указав ее в меню «Пуск» или нажав Windows Key + R, введите «exe» в поле «Выполнить», затем нажмите «ОК», чтобы запустить панель управления.
- Выберите View as: Category в верхнем правом углу и нажмите кнопку «Сеть и Интернет», чтобы открыть этот раздел.
- Нажмите на Свойства обозревателя, чтобы открыть тот же экран, как если бы вы открывали Internet Explorer.
- Перейдите на вкладку Конфиденциальность и нажмите на Веб-сайты. Просмотрите раздел «Управляемые сайты» для проблемных сайтов, щелкните левой кнопкой мыши, чтобы выбрать его, затем нажмите кнопку «Удалить», прежде чем нажимать кнопку «ОК».
- Проверьте, появляется ли ошибка в Windows.
https://support.mozilla.org/en-US/questions/1197304
Совет эксперта: Этот инструмент восстановления сканирует репозитории и заменяет поврежденные или отсутствующие файлы, если ни один из этих методов не сработал. Это хорошо работает в большинстве случаев, когда проблема связана с повреждением системы. Этот инструмент также оптимизирует вашу систему, чтобы максимизировать производительность. Его можно скачать по Щелчок Здесь

CCNA, веб-разработчик, ПК для устранения неполадок
Я компьютерный энтузиаст и практикующий ИТ-специалист. У меня за плечами многолетний опыт работы в области компьютерного программирования, устранения неисправностей и ремонта оборудования. Я специализируюсь на веб-разработке и дизайне баз данных. У меня также есть сертификат CCNA для проектирования сетей и устранения неполадок.

