Обновлено 2024 апреля: перестаньте получать сообщения об ошибках и замедлите работу вашей системы с помощью нашего инструмента оптимизации. Получить сейчас в эту ссылку
- Скачайте и установите инструмент для ремонта здесь.
- Пусть он просканирует ваш компьютер.
- Затем инструмент почини свой компьютер.
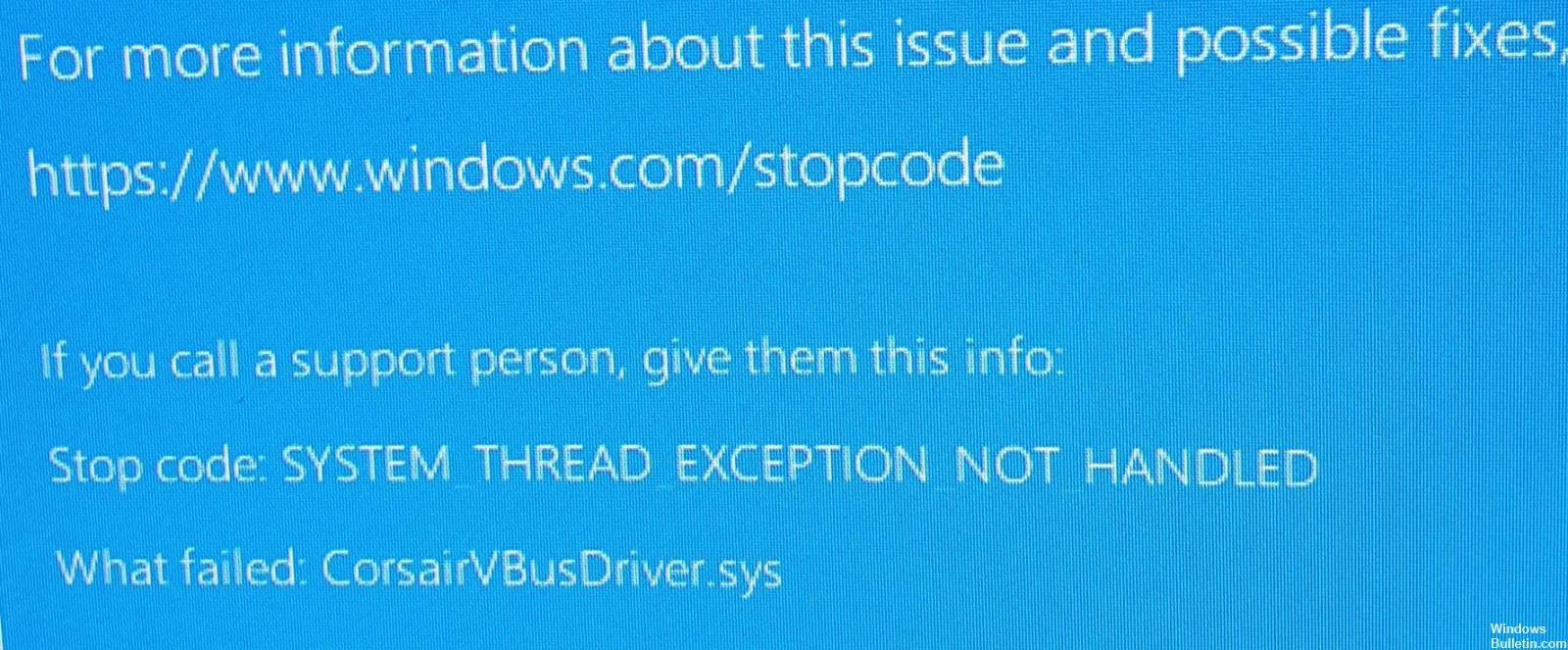
Недавно некоторые пользователи сообщили, что они столкнулись с ошибкой синего экрана CorsairVBusDriver.sys после обновления своего ПК. Эта проблема вызывает сбой операционной системы и автоматическую перезагрузку.
Этот код ошибки указывает на ошибку «SYSTEM_THREAD_EXCEPTION_NOT_HANDLED» и указывает на сбой CorsairVBusDriver.sys.
Если вы также столкнулись с аналогичным кодом ошибки, вот несколько пар методов, которые могут помочь вам решить проблему.
Что вызывает сбой CorsairVBusDriver.sys?

Многие факторы могут вызвать сообщение об ошибке CorsairVBusDriver.sys. Однако наиболее частой причиной является устаревший или неисправный драйвер устройства. Также существует проблемное обновление Windows, которое влияет на системные процессы.
Как устранить ошибку CorsairVBusDriver.sys?
Обновление за апрель 2024 года:
Теперь вы можете предотвратить проблемы с ПК с помощью этого инструмента, например, защитить вас от потери файлов и вредоносных программ. Кроме того, это отличный способ оптимизировать ваш компьютер для достижения максимальной производительности. Программа с легкостью исправляет типичные ошибки, которые могут возникнуть в системах Windows - нет необходимости часами искать и устранять неполадки, если у вас под рукой есть идеальное решение:
- Шаг 1: Скачать PC Repair & Optimizer Tool (Windows 10, 8, 7, XP, Vista - Microsoft Gold Certified).
- Шаг 2: Нажмите «Начать сканирование”, Чтобы найти проблемы реестра Windows, которые могут вызывать проблемы с ПК.
- Шаг 3: Нажмите «Починить все», Чтобы исправить все проблемы.

Воспользуйтесь расширенным ремонтом
- Включите компьютер, удерживайте нажатой клавишу Shift и часто нажимайте F8.
- Нажмите на Устранение неполадок.
- Выберите «Дополнительные параметры», затем «Командная строка».
- Выполните следующую команду:
Жесткий диск. - Выполните следующую команду, чтобы увидеть все ваши жесткие диски. Обычно ваш диск должен быть диском 0:
диск со списком. - Затем введите эту команду, заменив номер / букву диска на фактический диск вашей системы:
выберите диск 0. - Далее вам нужно показать все разделы, поэтому введите:
Элемент списка - Выберите основной раздел (номер 3 в этом примере, но он может быть другим):
выберите раздел 3 - Назначьте букву диска основному разделу:
назначить букву = X - Закройте программу diskpart.
- В командной строке введите следующее, чтобы получить список установленных драйверов (замените X буквой вашего драйвера)
демонтаж: X: / Get-Drivers | более - Список драйверов должен появиться в блокноте; найдите драйвер, связанный с CorsairVBusDriver.sys (должен быть oemx.inf, x = число).
- Чтобы избавиться от неисправного драйвера, сделайте следующее (снова заменив X):
DISM / Изображение: X: / remove-driver / driver: oemx.inf - Выйдите из командной строки и перезагрузитесь.
Запустите инструмент отладки BSoD
Это лучшее решение, которое не требует особых технических знаний и не заставит вас потерять свои приложения и файлы.
- Загрузите и установите сторонний инструмент отладки BSoD.
- Запуск приложения.
- Подождите, пока программа обнаружит проблемы со стабильностью и возможные поврежденные файлы.
- Нажмите кнопку «Начать восстановление».
- Перезагрузите компьютер, чтобы учесть все изменения.
После завершения процесса восстановления ваш компьютер будет работать бесперебойно, и вам никогда не придется беспокоиться о Ошибки BSoD или медленное время отклика снова.
Совет эксперта: Этот инструмент восстановления сканирует репозитории и заменяет поврежденные или отсутствующие файлы, если ни один из этих методов не сработал. Это хорошо работает в большинстве случаев, когда проблема связана с повреждением системы. Этот инструмент также оптимизирует вашу систему, чтобы максимизировать производительность. Его можно скачать по Щелчок Здесь
Часто задаваемые вопросы
Что вызывает сбой драйвера CorsairVBusDriver Sys?
Многие пользователи жаловались на CorsairVBusDriver. sys сбой после установки дополнительных обновлений. По словам Corsair, причина, по всей видимости, заключается в конфликте драйверов. Существует не так много решений для исправления CorsairVBusDriver BSoD, но общее средство устранения неполадок может помочь.
Что такое CorsairVBusDriver?
Для тех, кто не знает: CorsairVBusDriver - это компонент, который поставляется с драйверами, разработанными Corsair, производителем оборудования. Драйвер CorsairVBusDriver. sys существует уже несколько месяцев, но на прошлой неделе она усугубилась после выпуска обновлений Windows 2020 за декабрь 10 года.
Как исправить BSOD в Windows 10?
- Нажмите на опцию Advanced Startup Options.
- Нажмите на опцию Устранение неполадок.
- Щелкните Дополнительные параметры.
- Нажмите на опцию восстановления системы.
- Выберите свою учетную запись.
- Подтвердите пароль своей учетной записи.
- Нажмите кнопку Продолжить.
- Нажмите кнопку Далее.
Как удалить CorsairVBusDriver?
- Нажмите клавишу Windows и найдите: Панель управления.
- Теперь откройте программу удаления и выберите Corsair Utility Engine.
- Затем нажмите «Удалить» и следуйте инструкциям по удалению Corsair Utility Engine.


