Обновлено 2024 апреля: перестаньте получать сообщения об ошибках и замедлите работу вашей системы с помощью нашего инструмента оптимизации. Получить сейчас в эту ссылку
- Скачайте и установите инструмент для ремонта здесь.
- Пусть он просканирует ваш компьютер.
- Затем инструмент почини свой компьютер.
Многие пользователи указали, что они не могут удалить Adobe Application Manager после его установки на свой компьютер. По этой причине в сегодняшней статье будут рассмотрены лучшие способы полного удаления Adobe Application Manager из вашей системы.
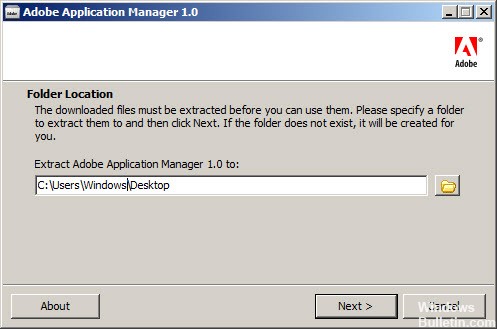
Эта проблема может быть чрезвычайно неприятной, особенно для тех из вас, кто хочет сохранить строгий контроль над приложениями, установленными на вашем ПК. Вы найдете подробную информацию по этому вопросу ниже.
Adobe Application Manager является основным приложением для всех продуктов Adobe Creative Suite и необходим для загрузки, развертывания, подготовки и обновления. Удаление Adobe Диспетчер приложений с вашего устройства может вызвать сбой в работе вашего продукта, например Photoshop Elements и Premier Elements. Поэтому я рекомендую вам не удалять Adobe Application Manager со своего компьютера.
Почему Adobe не разрешает пользователям удалять Adobe Application Manager с вашего ПК

Разработчики Adobe выпустили постоянное заявление об удалении для Adobe Application Manager, которое может быть сделано только при одном условии: удаление всех продуктов Adobe.
Если вы решите не использовать платформу Adobe и приложения на вашем ПК, вы должны удалить все установленные приложения с вашего ПК. После удаления последнего приложения Adobe Application Manager также будет удален.
Обновление за апрель 2024 года:
Теперь вы можете предотвратить проблемы с ПК с помощью этого инструмента, например, защитить вас от потери файлов и вредоносных программ. Кроме того, это отличный способ оптимизировать ваш компьютер для достижения максимальной производительности. Программа с легкостью исправляет типичные ошибки, которые могут возникнуть в системах Windows - нет необходимости часами искать и устранять неполадки, если у вас под рукой есть идеальное решение:
- Шаг 1: Скачать PC Repair & Optimizer Tool (Windows 10, 8, 7, XP, Vista - Microsoft Gold Certified).
- Шаг 2: Нажмите «Начать сканирование”, Чтобы найти проблемы реестра Windows, которые могут вызывать проблемы с ПК.
- Шаг 3: Нажмите «Починить все», Чтобы исправить все проблемы.
Вот шаги, которые необходимо выполнить для выполнения этой задачи:
- Загрузите инструмент Creative Cloud Cleaner Tool, чтобы удалить записи из базы данных.
- Запустите приложение и завершите процесс, следуя инструкциям на экране.
- Нажмите Win + X на клавиатуре -> выберите опцию Приложения и функции.
- Прокрутите список установленных программ и найдите все приложения Adobe, установленные в вашей системе.
- Выберите каждый из них и нажмите -> Удалить.
- Следуйте инструкциям на экране для завершения процесса.
Удалить креативное облако в Windows
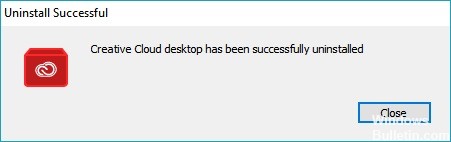
Важно: Adobe предлагает инструмент Creative Cloud Cleaner, который удаляет записи базы данных, но не физические файлы, связанные с установкой. Чтобы удалить все компоненты, запустите деинсталляторы программы.
- Щелкните Пуск> Панель управления.
- Нажмите «Программы и функции».
- Выберите творческое облачное приложение и нажмите «Удалить».
- Повторите шаг 3 для всех приложений Creative Cloud.
Совет эксперта: Этот инструмент восстановления сканирует репозитории и заменяет поврежденные или отсутствующие файлы, если ни один из этих методов не сработал. Это хорошо работает в большинстве случаев, когда проблема связана с повреждением системы. Этот инструмент также оптимизирует вашу систему, чтобы максимизировать производительность. Его можно скачать по Щелчок Здесь

CCNA, веб-разработчик, ПК для устранения неполадок
Я компьютерный энтузиаст и практикующий ИТ-специалист. У меня за плечами многолетний опыт работы в области компьютерного программирования, устранения неисправностей и ремонта оборудования. Я специализируюсь на веб-разработке и дизайне баз данных. У меня также есть сертификат CCNA для проектирования сетей и устранения неполадок.

