Обновлено 2024 апреля: перестаньте получать сообщения об ошибках и замедлите работу вашей системы с помощью нашего инструмента оптимизации. Получить сейчас в эту ссылку
- Скачайте и установите инструмент для ремонта здесь.
- Пусть он просканирует ваш компьютер.
- Затем инструмент почини свой компьютер.
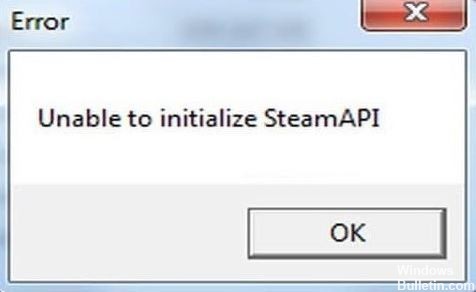
Одна из самых распространенных ошибок в Steam - это сообщение «Невозможно инициализировать Steam API». Эта ошибка возникает после запуска игры из библиотеки и не позволяет вам играть в игру на вашем компьютере.
Хуже всего в этом сообщении об ошибке то, что в нем не указывается точная причина проблемы, что затрудняет устранение неполадок. К счастью, сообщение об ошибке «Невозможно инициализировать Steam API» встречается довольно часто, и есть несколько известных решений этой проблемы.
Что вызывает сообщение «Невозможно инициализировать Steam API»?

Существует множество причин ошибки «Не удается инициализировать Steam API», например, если брандмауэр блокирует подключение исполняемого файла игры к Интернету или Comodo Internet Security помещает игру в список автоматических ограничений и т. Д.
Как решить «Невозможно инициализировать Steam API»?
Обновление за апрель 2024 года:
Теперь вы можете предотвратить проблемы с ПК с помощью этого инструмента, например, защитить вас от потери файлов и вредоносных программ. Кроме того, это отличный способ оптимизировать ваш компьютер для достижения максимальной производительности. Программа с легкостью исправляет типичные ошибки, которые могут возникнуть в системах Windows - нет необходимости часами искать и устранять неполадки, если у вас под рукой есть идеальное решение:
- Шаг 1: Скачать PC Repair & Optimizer Tool (Windows 10, 8, 7, XP, Vista - Microsoft Gold Certified).
- Шаг 2: Нажмите «Начать сканирование”, Чтобы найти проблемы реестра Windows, которые могут вызывать проблемы с ПК.
- Шаг 3: Нажмите «Починить все», Чтобы исправить все проблемы.
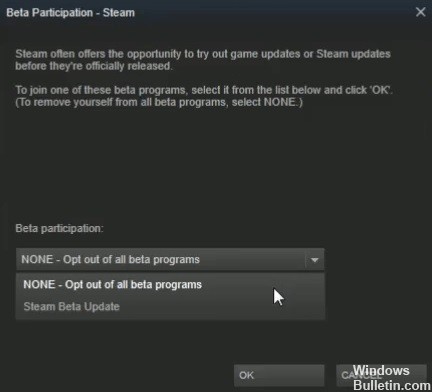
Выйти из бета-программы Steam
- Зайдите в настройки Steam, которые расположены в верхнем левом углу экрана.
- Выберите вкладку «Учетная запись» -> и измените настройку «Участие в бета-тестировании» на «НЕТ».
- Чтобы полностью выйти из Steam, вам нужно нажать на опцию Steam в верхнем левом углу экрана и выбрать Выход.
- Щелкните правой кнопкой мыши на панели задач и выберите Диспетчер задач.
- Нажмите кнопку «Подробности» внизу окна.
- Затем найдите процессы, связанные со Steam - Steam.exe, Steam Client Bootstrapper или GameOverlayUI.exe. ,
- Для каждого из этих процессов щелкните Завершить процесс -> Да.
- Теперь вы можете перезапустить Steam и попробовать посмотреть, работает ли игра.
Запустите Steam с правами администратора
- Найдите исполняемый файл Steam на своем компьютере с Windows, щелкните его правой кнопкой мыши и выберите «Свойства».
- В этом окне выберите вкладку «Совместимость» и установите флажок Запускать эту программу от имени администратора флажок.
- Нажмите «ОК» и примите все всплывающие окна о предоставлении прав администратора.
Измените настройки брандмауэра Windows и антивируса
- Нажмите Пуск -> затем нажмите кнопку с шестеренкой, чтобы получить доступ к настройкам.
- Выберите Обновление и безопасность -> Безопасность Windows -> Брандмауэр и защита сети -> Разрешить приложение через брандмауэр.
- После выбора этого параметра все, что вам нужно сделать, это найти Steam (или игру, вызывающую проблему) в списке и позволить ей пройти через брандмауэр, установив флажки «Вход» и «Выход».
- Нажмите OK, ваш компьютер перезагрузится, и эти настройки вступят в силу.
Совет эксперта: Этот инструмент восстановления сканирует репозитории и заменяет поврежденные или отсутствующие файлы, если ни один из этих методов не сработал. Это хорошо работает в большинстве случаев, когда проблема связана с повреждением системы. Этот инструмент также оптимизирует вашу систему, чтобы максимизировать производительность. Его можно скачать по Щелчок Здесь
Часто задаваемые вопросы
Что такое Steam API?
Steam Web API - это сервис, предлагаемый Valve, который позволяет лицензиатам получать определенные данные о Steam и играх, доступных через Steam («Данные Steam»). Valve бесплатно предоставляет веб-API Steam, и вы признаете, что Valve может изменить или прекратить поддержку веб-API Steam в целом или вашего конкретного доступа.
Как исправить то, что Steam API не инициализирован?
Найдите в списке запись о проблемной игре и проверьте частные и общедоступные сети. Нажмите «ОК» и перезагрузите компьютер, затем снова запустите проблемную игру через Steam и убедитесь, что теперь она запускается без сообщения об ошибке «Не удалось инициализировать Steam API».
Как включить Steam API?
Выберите Обновление и безопасность -> Безопасность Windows -> Брандмауэр и сетевая безопасность -> Разрешить приложение через брандмауэр. Выбрав этот параметр, просто найдите Steam (или игру, вызывающую проблему) в списке и решите пропустить его через брандмауэр, установив флажки «Вход» и «Выход».


