Обновлено 2024 апреля: перестаньте получать сообщения об ошибках и замедлите работу вашей системы с помощью нашего инструмента оптимизации. Получить сейчас в эту ссылку
- Скачайте и установите инструмент для ремонта здесь.
- Пусть он просканирует ваш компьютер.
- Затем инструмент почини свой компьютер.
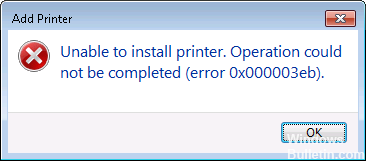
Исправление ошибки установки принтера 0x000003eb: Если вы пытаетесь установить принтер, но не можете этого сделать из-за кода ошибки 0x000003eb, то вы попали по адресу, так как сегодня мы обсудим, как решить эту проблему. Сообщение об ошибке не дает вам много информации, потому что оно только сообщает вам, что принтер не может быть установлен, и дает код ошибки 0x000003eb.
Что вызывает ошибку установки принтера 0x000003eb?

Существует несколько причин этой проблемы, таких как поврежденные драйверы принтера, служба диспетчера очереди печати. Иногда людям не удается установить принтеры из-за поврежденных системных файлов или ключей реестра.
Как устранить ошибку установки принтера 0x000003eb?
Обновление за апрель 2024 года:
Теперь вы можете предотвратить проблемы с ПК с помощью этого инструмента, например, защитить вас от потери файлов и вредоносных программ. Кроме того, это отличный способ оптимизировать ваш компьютер для достижения максимальной производительности. Программа с легкостью исправляет типичные ошибки, которые могут возникнуть в системах Windows - нет необходимости часами искать и устранять неполадки, если у вас под рукой есть идеальное решение:
- Шаг 1: Скачать PC Repair & Optimizer Tool (Windows 10, 8, 7, XP, Vista - Microsoft Gold Certified).
- Шаг 2: Нажмите «Начать сканирование”, Чтобы найти проблемы реестра Windows, которые могут вызывать проблемы с ПК.
- Шаг 3: Нажмите «Починить все», Чтобы исправить все проблемы.
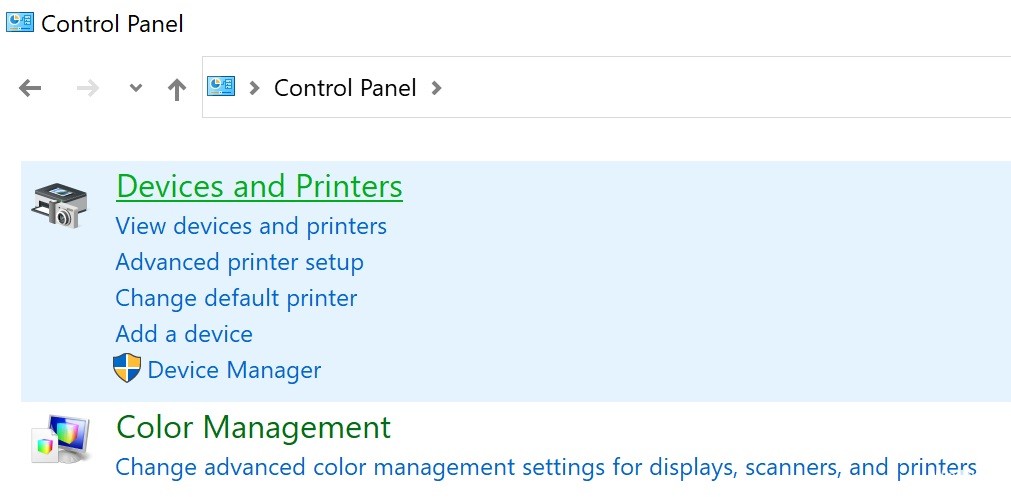
Удалите и переустановите драйвер
- Нажмите клавиши Windows + R, чтобы открыть окно запуска.
- Введите control и нажмите Enter, чтобы открыть классический интерфейс панели управления.
- В строке поиска в правом верхнем углу экрана введите Принтеры.
- Щелкните запись «Устройства и принтеры» в списке результатов поиска.
- Нажмите, чтобы выбрать принтеры.
- Щелкните Свойства сервера печати в строке меню.
- Выберите вкладку «Драйверы», выделите старый драйвер принтера и нажмите «Удалить» для каждого найденного драйвера.
- Для сетевого принтера перейдите на вкладку «Порты» и удалите все порты, используемые или подключенные к проблемному, неисправному или несуществующему принтеру, или порты из ранее неудачной установки.
- НЕ УДАЛЯЙТЕ ВСЕ ПОРТЫ.
- Перезагрузите компьютер.
Автоматически запускать службу установщика Windows
- Нажмите клавиши Windows + R, чтобы открыть диалоговое окно «Выполнить».
- Введите services.MSC и нажмите ОК.
- Найдите службу установщика Windows в списке служб, щелкните ее правой кнопкой мыши и выберите «Свойства» в контекстном меню.
- Выберите вкладку «Общие», измените тип запуска на «Автоматически» и нажмите кнопку «Пуск».
- Перезагрузите компьютер.
Переустановка как чистая загрузка
- Нажмите Windows + R, чтобы открыть окно среды выполнения.
- Введите MSConfig и нажмите OK, чтобы открыть окно «Конфигурация системы».
- На вкладке «Общие» установите переключатель рядом с «Выборочный запуск».
- Снимите флажок Загрузить загрузочные элементы.
- Перейдите на вкладку «Службы», установите флажок «Скрыть все службы Microsoft» и нажмите «Отключить все».
- Нажмите «Применить», а затем нажмите «ОК». Выберите вариант «Перезагрузить позже».
- Нажмите Windows + R, чтобы открыть окно среды выполнения.
- Введите MSConfig и нажмите OK, чтобы открыть окно конфигурации системы.
- Выберите «Пуск», а затем выберите «Открыть диспетчер задач».
- Посмотрите на последнее поле с надписью Startup Impact и отключите все важные программы, щелкнув их правой кнопкой мыши и выбрав Disable.
- Перезагрузите компьютер, и он запустится в режиме чистого запуска.
- Если та же ошибка больше не отображается, попробуйте найти приложение, вызывающее проблему, добавляя и проверяя по одному приложению или драйверу за раз в выборе режима чистого запуска.
Совет эксперта: Этот инструмент восстановления сканирует репозитории и заменяет поврежденные или отсутствующие файлы, если ни один из этих методов не сработал. Это хорошо работает в большинстве случаев, когда проблема связана с повреждением системы. Этот инструмент также оптимизирует вашу систему, чтобы максимизировать производительность. Его можно скачать по Щелчок Здесь
Часто задаваемые вопросы
Почему я не могу установить принтер?
Большинство аппаратных компонентов требуют установки драйверов, чтобы операционная система могла взаимодействовать с устройством. Иногда установка драйвера принтера может завершиться ошибкой из-за проблем совместимости, установки устаревшего или неподходящего драйвера или проблем во время установки.
Как исправить ситуацию, когда принтер не может быть установлен?
- Купите новый принтер.
- Проверьте файлы процесса печати.
- Следуйте процедуре устранения неполадок принтера.
- Используйте чистый старт.
- Удалите драйвер принтера.
Как исправить ошибку 0x000003eb?
- Проверьте службу установщика Windows.
- Удалите старые драйвера и установите их снова.
- Удалите ключи принтера.


