Обновлено 2024 апреля: перестаньте получать сообщения об ошибках и замедлите работу вашей системы с помощью нашего инструмента оптимизации. Получить сейчас в эту ссылку
- Скачайте и установите инструмент для ремонта здесь.
- Пусть он просканирует ваш компьютер.
- Затем инструмент почини свой компьютер.
Выберите «Административные шаблоны» > «Система» > «Устранение неполадок и диагностика» > «Диагностика жесткого диска».
Ставим и снимаем галочку, нажимаем ОК.
Решение № 1. Используйте файл проверки системы.
Решение № 2. Запустите Chkdsk № 3:
Решение Проверьте поврежденные сектора жесткого диска с помощью DiskGenius Free Edition.
Решение № 4. Свяжитесь с вашим жестким диском или обратитесь в службу поддержки, чтобы найти профессиональный ремонтный центр.
Используйте средство проверки файловой системы, чтобы исправить ошибку жесткого диска. Предоставляет Windows некоторые основные инструменты для исправления ошибок, такие как средство проверки системных файлов.
Запустите CHKDSK Fix для проблемы с жестким диском.
Используйте программное обеспечение диспетчера разделов для проверки и исправления ошибок диска/диска.
Готовность к компьютерным катастрофам изменилась с Windows 10. Прошли те времена, когда вы попали в неловкую ситуацию, как сбой жесткого диска. Windows медленно, но верно разработала систему для восстановления, чтобы вы могли сделать резервную копию жесткого диска до того, как он полностью выйдет из строя. На экране высвечивается сообщение «Windows обнаружила проблему с жестким диском», Чтобы помочь вам сделать резервную копию ваших файлов перед ремонтом.
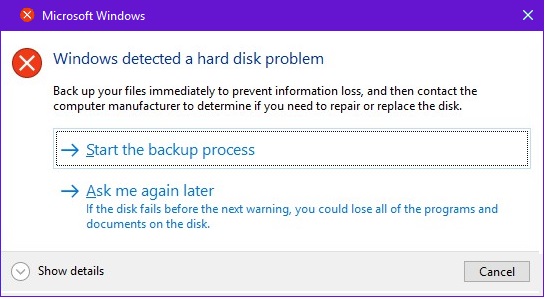
Во-первых, почему вы получили предупреждение о проблеме с жестким диском?
В некоторых случаях вы получаете это сообщение, потому что Windows обнаружила поврежденные сектора на вашем жестком диске или неисправный механизм. В других случаях вы получаете это сообщение из-за поврежденного системного файла или ошибки программного обеспечения.
Плохой жесткий диск должен быть заменен новым, но плохое программное обеспечение должно быть исправлено быстро, потому что это может привести к внезапной потере информации или поломке компьютера. Цель этой статьи - подготовить вас к ряду простых в использовании методик устранения неполадок. В любом случае, убедитесь, что вы сделали резервную копию вашего файла и читайте дальше, чтобы выяснить, как избавиться от сообщения «Windows обнаружена проблема с жестким диском».
Обновление за апрель 2024 года:
Теперь вы можете предотвратить проблемы с ПК с помощью этого инструмента, например, защитить вас от потери файлов и вредоносных программ. Кроме того, это отличный способ оптимизировать ваш компьютер для достижения максимальной производительности. Программа с легкостью исправляет типичные ошибки, которые могут возникнуть в системах Windows - нет необходимости часами искать и устранять неполадки, если у вас под рукой есть идеальное решение:
- Шаг 1: Скачать PC Repair & Optimizer Tool (Windows 10, 8, 7, XP, Vista - Microsoft Gold Certified).
- Шаг 2: Нажмите «Начать сканирование”, Чтобы найти проблемы реестра Windows, которые могут вызывать проблемы с ПК.
- Шаг 3: Нажмите «Починить все», Чтобы исправить все проблемы.
-
Запустите CHKDSK на вашем жестком диске. Есть несколько способов сделать это.
- Запустите CHKDSK из Свойства диска
- Откройте окно проводника на панели задач.
- Щелкните правой кнопкой мыши на диске, который вы хотите проверить, выберите Свойства.
- Перейдите на вкладку «Инструменты» и нажмите кнопку «Проверить».
- Убедитесь, что переключатели «Автоматическое исправление системных ошибок» и «Сканировать и попытаться восстановить поврежденные сектора» отмечены
- Процесс может запуститься немедленно, если диск не используется, или вам может потребоваться перезагрузить компьютер, чтобы завершить процесс.
- Запустите CHKDSK из Свойства диска

2. Запустите CHKDSK из командной строки
- Введите CMD на Cortana, затем щелкните правой кнопкой мыши на командной строке, чтобы запустить его от имени администратора.
- Тип CHKDSK /? выбрать из списка операторов формат, который вы хотите запустить, например, CHKDSK / f, CHKDSK / v и т. д.
- Введите выбранный оператор в командной строке и нажмите Enter

3. Запустите диагностику жесткого диска от производителя оборудования.
У каждого производителя есть свой набор для проверки и ремонтный комплект, поэтому, когда что-то пойдет не так, вы можете немедленно применить средство, необходимое для поддержания работоспособности вашего компьютера. Вот диагностические инструменты некоторых производителей:
- Windows Surface Scanner по данным DTI.
- Maxtor-х Ремонт плохих секторов жесткого диска.
- Seagate SeaTools компанией с таким же названием.
- Диагностика данных Lifeguard Western Digital.
4. Запустите SFC Scannow
Проверка системных файлов - очень полезный инструмент, который исправляет множество ошибок Windows. Чтобы запустить его, перейдите в командную строку, набрав его на Cortana, затем щелкните правой кнопкой мыши System File Checker и выберите команду «Запуск от имени администратора». Когда появится командная строка, введите «sfc / scannow» и нажмите ввод.

Диагностика вашего жесткого диска может показать, что с вашим жестким диском все в порядке. Это означает, что сообщение об ошибке, которое вы получаете, на самом деле является не чем иным, как сообщением Windows об ошибке другого процесса из-за файловых зависимостей, человеческой ошибки или вирусной атаки. В любом случае вы можете запустить проверку безопасности, а затем попробуйте следующие советы.
5. Отключить отчеты об ошибках
Инструменты, предоставляемые Windows, полезны, поэтому отключать их не рекомендуется, за исключением одного особого случая, когда вы убедились, что ваш жесткий диск исправен. В этом случае вам просто нужно выполнить следующие шаги, чтобы удалить раздражающее сообщение об ошибке:
- Тип "gpedit.msc»На Кортане или запустите его, нажав кнопку« Пуск »,« Все приложения »,« Система Windows ».
- Перейдите в Административные шаблоны> Система> Устранение неполадок и диагностика> Диагностика диска> Настроить уровень выполнения.
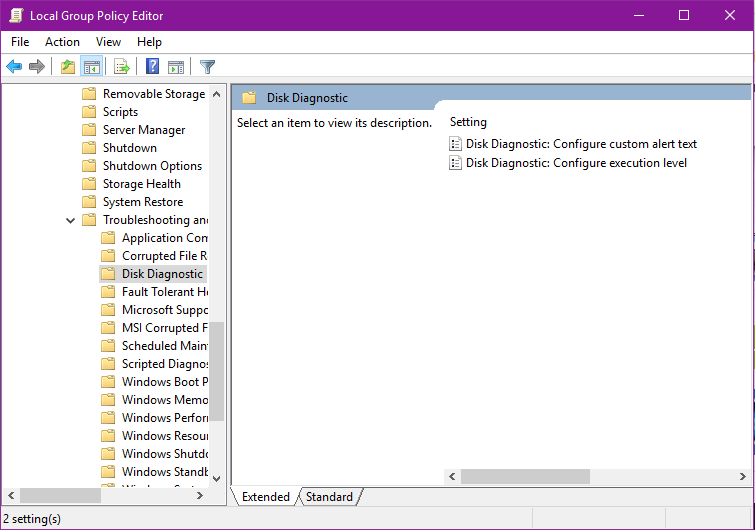
- С левой стороны нажмите Отключено, затем нажмите Применить, затем ОК и перезагрузите компьютер.
Это должно заботиться о постоянном сообщении об ошибке. В любом случае, убедитесь, что вы делаете резервные копии файлов время от времени, чтобы избежать проблем с потерей файлов. Есть другие советы, которыми вы хотите поделиться? Комментарий ниже, читатели наверняка оценят.
Совет эксперта: Этот инструмент восстановления сканирует репозитории и заменяет поврежденные или отсутствующие файлы, если ни один из этих методов не сработал. Это хорошо работает в большинстве случаев, когда проблема связана с повреждением системы. Этот инструмент также оптимизирует вашу систему, чтобы максимизировать производительность. Его можно скачать по Щелчок Здесь


