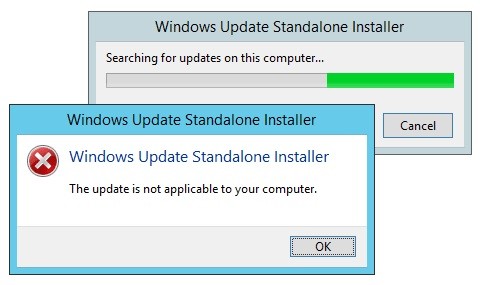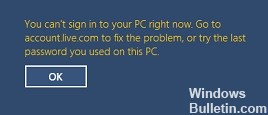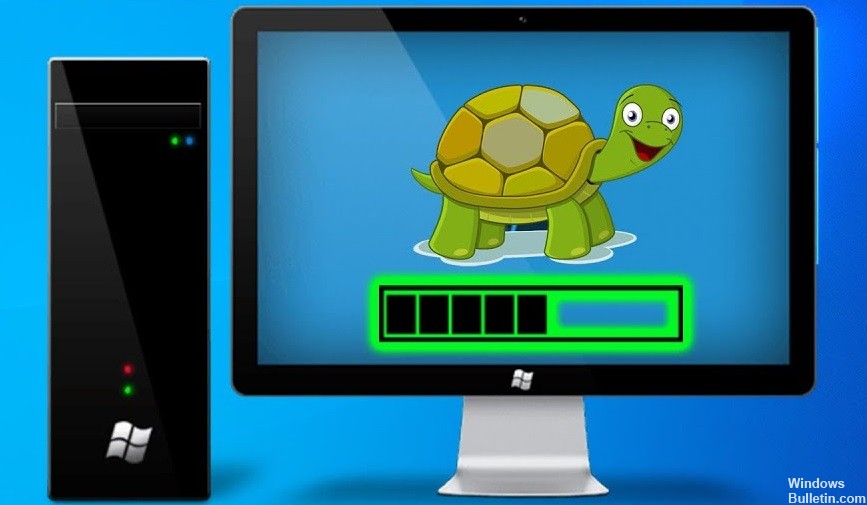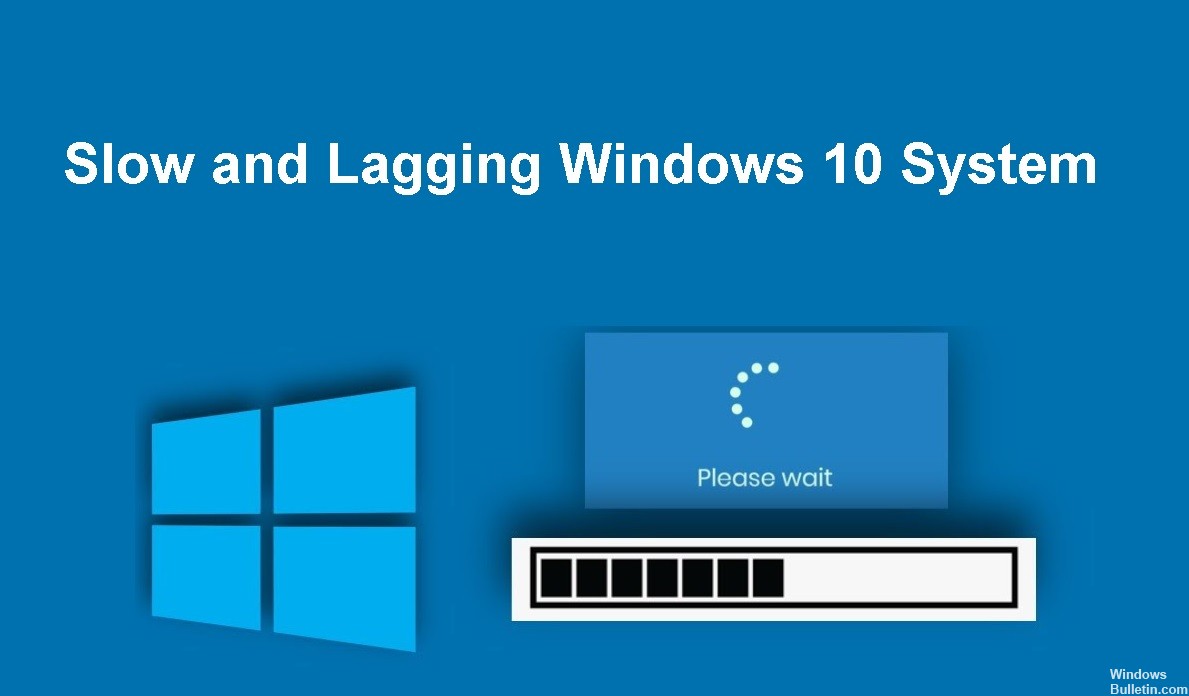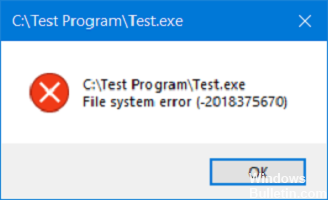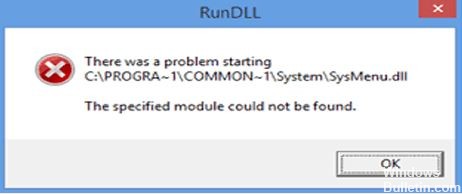Как устранить неполадки с кодом ошибки камеры 0xa00f4243 в Windows 10
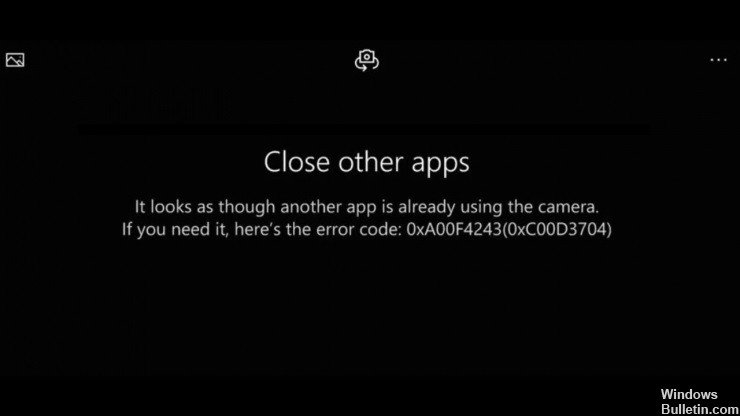
Код ошибки 0xA00F4243 (0xC00D3704) - это ошибка камеры Windows, из-за которой пользователи могут запутаться на телефонах, ноутбуках и других устройствах. Как видите, ошибка не позволяет пользователям использовать приложение камеры, ограничивая доступ к видеозаписи, фотографиям и другим функциям.
В большинстве случаев появление ошибки указывает на разрыв связи между двумя программами, которые используют встроенную камеру на устройстве Windows. Обычно код ошибки 0xA00F4243(0xC00D3704) отображается со следующим сообщением, которое появляется при попытке использовать веб-камеру: