Обновлено 2024 апреля: перестаньте получать сообщения об ошибках и замедлите работу вашей системы с помощью нашего инструмента оптимизации. Получить сейчас в эту ссылку
- Скачайте и установите инструмент для ремонта здесь.
- Пусть он просканирует ваш компьютер.
- Затем инструмент почини свой компьютер.
Сообщение об ошибке «Ваши учетные данные не работают» появляется, когда вы не можете подключиться к удаленной системе с помощью подключения к удаленному рабочему столу. Эта ошибка часто вызвана политиками Windows, предотвращающими входящие RDP-соединения, или просто именем пользователя вашей системы. Работа с этой конкретной ошибкой может раздражать, потому что ошибка не в учетных данных, а где-то еще. Это сообщение об ошибке может появиться, даже если вы введите правильные учетные данные, что является настоящим испытанием.

Если после установки новой копии Windows 10 вы получаете сообщение об ошибке, значит, вы не единственная жертва. Многие пользователи полагаются на подключение к удаленному рабочему столу, и эти ошибки обычно становятся для них кошмаром. Не волнуйтесь, возможно, вы сможете решить проблему, следуя этому руководству.
Измените сетевой профиль с публичного на частный
Сообщается, что эта проблема возникает в системах, в которых сетевой профиль установлен как общедоступный. Изменение его на «частный» решило проблему.
- Перейдите в Пуск> Настройки> Сеть и Интернет> Статус. Щелкните Изменить свойства подключения.
- Переведите переключатель сетевого профиля в положение «Частный».
- Подождите несколько секунд, пока система не изменит настройки.
Изменить политику безопасности Windows
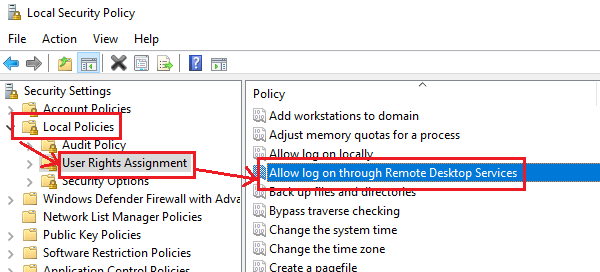
Существует политика безопасности Windows, которая не позволяет пользователям без прав администратора подключаться к удаленному рабочему столу. Если вы хотите разрешить пользователям без прав администратора использовать подключение к удаленному рабочему столу, вы должны изменить эту политику. Это, конечно, возможно, если вы сами являетесь системным администратором.
- Нажмите Win + R, чтобы открыть окно «Выполнить», и введите secpol.msc. Нажмите Enter, чтобы открыть локальную политику безопасности. В окне «Локальная политика безопасности» на левой панели выберите «Локальные политики»> «Предоставить права пользователя».
- На правой панели дважды щелкните Разрешить подключение служб удаленного рабочего стола.
- В следующем окне выберите Добавить пользователя или группу.
- В разделе Введите имена объектов, которые вы хотите выбрать, введите имя предполагаемого пользователя без прав администратора. Щелкните Проверить имена, чтобы разрешить имя пользователя.
- Выберите ОК, чтобы сохранить настройки и перезапустить систему.
Обновление за апрель 2024 года:
Теперь вы можете предотвратить проблемы с ПК с помощью этого инструмента, например, защитить вас от потери файлов и вредоносных программ. Кроме того, это отличный способ оптимизировать ваш компьютер для достижения максимальной производительности. Программа с легкостью исправляет типичные ошибки, которые могут возникнуть в системах Windows - нет необходимости часами искать и устранять неполадки, если у вас под рукой есть идеальное решение:
- Шаг 1: Скачать PC Repair & Optimizer Tool (Windows 10, 8, 7, XP, Vista - Microsoft Gold Certified).
- Шаг 2: Нажмите «Начать сканирование”, Чтобы найти проблемы реестра Windows, которые могут вызывать проблемы с ПК.
- Шаг 3: Нажмите «Починить все», Чтобы исправить все проблемы.
Изменить локальную групповую политику

- Нажмите Win + R, чтобы открыть диалоговое окно «Выполнить». Затем введите «gpedit.msc» в поле и нажмите Enter, чтобы открыть редактор групповой политики.
- Затем перейдите по этому пути: Конфигурация компьютера> Административные шаблоны> Система> Делегирование учетных данных.
- Дважды щелкните параметр политики «Разрешить делегирование учетных данных по умолчанию только с проверкой подлинности сервера NTLM» на правой панели, чтобы изменить его.
- Затем переведите переключатель в положение «Вкл.» И нажмите «Показать».
- Затем введите «TERMSRV / *» в поле «Значение» и нажмите «ОК».
- Теперь повторите это для следующих параметров политики:
- «Разрешить делегированные учетные данные по умолчанию».
- «Разрешить делегированные регистрируемые учетные данные»
- «Разрешить делегирование сохраненных учетных данных только с аутентификацией сервера NTLM».
- Когда вы закончите, перезагрузите компьютер и посмотрите, решена ли проблема.
Приведенные выше шаги должны исправить проблема с подключением к удаленному рабочему столу на вашем компьютере с Windows 10. Однако, если вы в настоящее время испытываете другие проблемы, кроме этой, вы можете использовать одноразовое решение под названием Restoro. Эта программа - полезный инструмент, который можно использовать для восстановления поврежденных реестров и оптимизации общей производительности вашего ПК. Кроме того, ваш компьютер также избавится от нежелательных или поврежденных файлов, которые вы можете использовать для удаления ненужных файлов из вашей системы.
Совет эксперта: Этот инструмент восстановления сканирует репозитории и заменяет поврежденные или отсутствующие файлы, если ни один из этих методов не сработал. Это хорошо работает в большинстве случаев, когда проблема связана с повреждением системы. Этот инструмент также оптимизирует вашу систему, чтобы максимизировать производительность. Его можно скачать по Щелчок Здесь

CCNA, веб-разработчик, ПК для устранения неполадок
Я компьютерный энтузиаст и практикующий ИТ-специалист. У меня за плечами многолетний опыт работы в области компьютерного программирования, устранения неисправностей и ремонта оборудования. Я специализируюсь на веб-разработке и дизайне баз данных. У меня также есть сертификат CCNA для проектирования сетей и устранения неполадок.

