Обновлено 2024 апреля: перестаньте получать сообщения об ошибках и замедлите работу вашей системы с помощью нашего инструмента оптимизации. Получить сейчас в эту ссылку
- Скачайте и установите инструмент для ремонта здесь.
- Пусть он просканирует ваш компьютер.
- Затем инструмент почини свой компьютер.
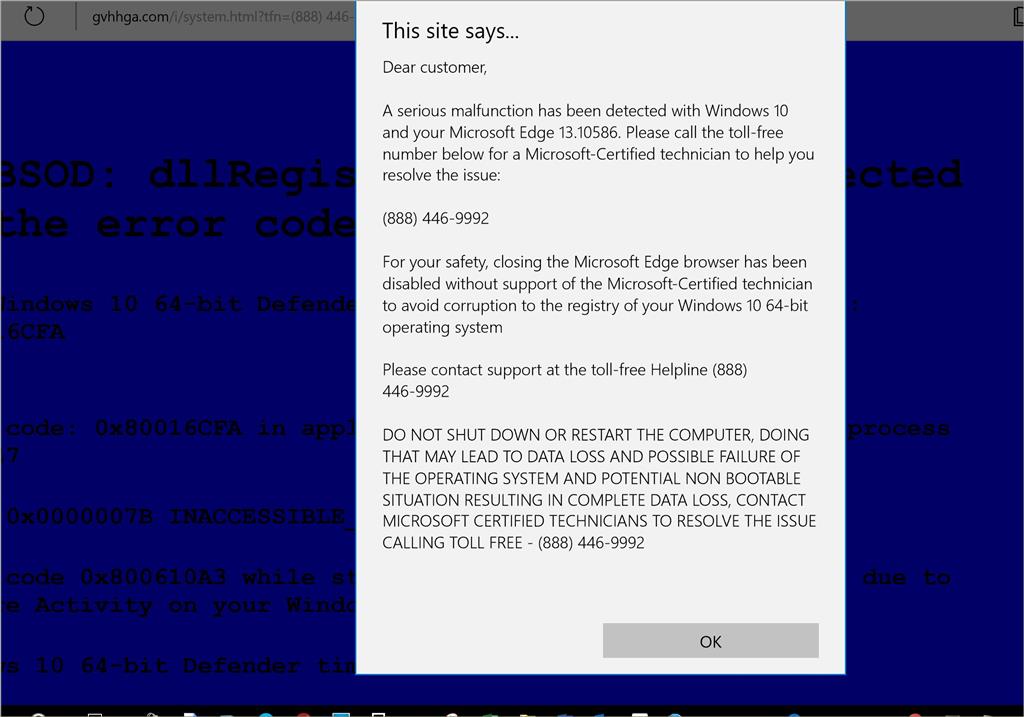
Код ошибки «0x80016CFA» - один из многих Defender для Windows связанные с мошенничеством с технической поддержкой. Эта афера обычно использует веб-браузеры Microsoft Edge и нацелена на компьютеры под управлением Microsoft Windows 10, но не ограничивается Windows 10. Обычно она появляется в вашей системе через несколько дней после загрузки стороннего программного обеспечения, такого как медиаплеер, менеджер загрузок или конвертер PDF. .
Это фиктивное предупреждение вызывается плагинами рекламного ПО, которые распространяются как вложения стороннего ПО. Когда вы видите это поддельное предупреждение, ваш веб-браузер появляется в полноэкранном режиме и зависает, поэтому вы не можете выйти из среды синего экрана, нажав кнопку «X» или «OK». Сообщение содержит несколько значений проверки ошибок, например 0x80060402, 0x0000007B и 0x80060402.
Он также содержит имя ошибки BSOD «INACCESSIBLE_BOOT_DEVICE» и имя файла «dllRegisterSetting». Эта техническая информация относится к существующим ошибкам Windows. Если вы введете любой из этих кодов в поиске Google, вы получите много информации. Когда пользователь попадает в ловушку, мошенники звонят по номеру определенного «сертифицированного специалиста по Windows». Вот где кроется опасность.
Указанный номер не принадлежит ни одному ИТ-специалисту, по крайней мере, не проверенному специалисту. Эта афера пытается лишить людей денег или заставить их удаленно получить полный контроль над своими компьютерами. Если вы получили код ошибки 0x80016CFA и номер телефона, по которому нужно позвонить, никогда не пытайтесь позвонить им. Обновите антивирус и выполните полное сканирование системы.
Удалите подозрительные приложения.
- Прежде всего, вам нужно получить доступ к панели управления.
- Затем выберите «Удалить программу» в разделе «Программы» и проверьте список программ, установленных на вашем компьютере.
- Вы просто удаляете все подозрительные или нежелательные программы.
Обновление за апрель 2024 года:
Теперь вы можете предотвратить проблемы с ПК с помощью этого инструмента, например, защитить вас от потери файлов и вредоносных программ. Кроме того, это отличный способ оптимизировать ваш компьютер для достижения максимальной производительности. Программа с легкостью исправляет типичные ошибки, которые могут возникнуть в системах Windows - нет необходимости часами искать и устранять неполадки, если у вас под рукой есть идеальное решение:
- Шаг 1: Скачать PC Repair & Optimizer Tool (Windows 10, 8, 7, XP, Vista - Microsoft Gold Certified).
- Шаг 2: Нажмите «Начать сканирование”, Чтобы найти проблемы реестра Windows, которые могут вызывать проблемы с ПК.
- Шаг 3: Нажмите «Починить все», Чтобы исправить все проблемы.
Удалите стороннюю антивирусную программу
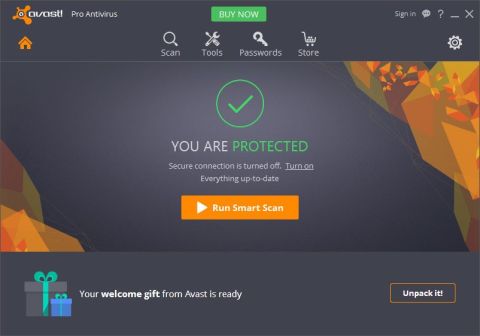
Самое главное. Из-за системных конфликтов в настоящее время может быть активирован только один инструмент защиты от вредоносных программ. Фактически, двойное присутствие антивирусных программ, работающих в фоновом режиме и обеспечивающих защиту в реальном времени, не является проблемой. Итак, мы должны сделать выбор. Независимо от того, используете ли вы свой собственный инструмент защиты от вредоносных программ или вместо этого используете стороннюю альтернативу.
Хотя большинство антивирусных решений отключают Защитник Windows во время установки, некоторые могут этого не делать. Поэтому, если вы приняли решение и, например, BitDefender только что был установлен, не забудьте после этого отключить Защитник Windows.
Вот как это работает, выполнив несколько простых шагов:
- Откройте Windows Protector из области уведомлений или воспользуйтесь строкой поиска.
- Выберите Защита от вирусов и угроз.
- Откройте настройки защиты от вирусов и угроз.
- Отключите защиту в реальном времени и в облаке.
- Закройте Центр Защитника Windows и снова включите сторонний антивирус.
Проверьте службу Защитника Windows
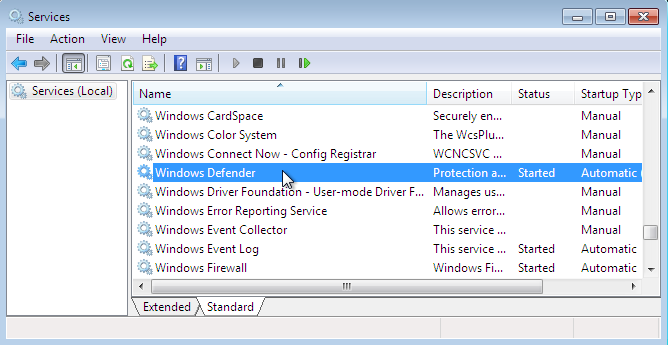
Вы не можете удалить Защитник Windows из Windows 10. Вы можете отключить его (как описано выше), но выделенная служба по-прежнему будет работать в фоновом режиме. Если только не остановлен вручную или сторонним антивирусом. Эта служба во многих случаях является вероятной причиной ошибки Защитника Windows. Выделенная служба всегда должна работать в фоновом режиме и запускаться автоматически из системной оболочки. Особенно, если вы используете Защитник Windows для защиты в реальном времени или сканирования по расписанию.
По какой-то причине служба Защитника Windows часто отключается. Некоторые сторонние инструменты ограничивают это. Однако, если вы используете Защитник Windows только для защиты своей системы, он всегда должен быть включен.
Вот почему мы рекомендуем вам проконсультироваться со специальной службой Защитника Windows.
- Удалите сторонний антивирус и перезагрузите компьютер.
- Нажмите клавишу Windows + R, чтобы открыть командную строку «Выполнить» с повышенными привилегиями.
- В командной строке введите services.msc и нажмите Enter.
- Прокрутите вниз, пока не дойдете до антивирусной службы Защитника Windows.
- Он должен запускаться автоматически (это обязательно), но вы можете переключить его в ручной режим из-за столкновения с альтернативным инструментом. Если это так, щелкните его правой кнопкой мыши и откройте «Свойства».
- Установите тип запуска Автоматический и подтвердите изменения.
- Перезагрузите компьютер.
Углубленный анализ с помощью Malwarebytes
После того, как вы успешно удалили все следы рекламного ПО из своего браузера, последний шаг - убедиться, что вы очистили все оставшиеся файлы рекламного ПО, чтобы убедиться, что ваша система не может быть снова заражена.
Есть несколько инструментов, которые могут вам помочь. Однако мы рекомендуем Malwarebytes. Это мощный сканер по запросу, который, как известно, удаляет большую часть вредоносных программ, рекламного ПО и вредоносного кода, которые могли заразить ваш браузер.
Если вы решите использовать этот инструмент, вам следует выполнить глубокое сканирование вместо быстрого, чтобы увеличить объем процедуры. Это займет больше времени, но результат будет лучше.
После завершения сканирования перезагрузите компьютер в последний раз и откройте тот же браузер, который ранее генерировал код ошибки 0x80016CFA. У вас больше не должно быть тех же проблем.
Совет эксперта: Этот инструмент восстановления сканирует репозитории и заменяет поврежденные или отсутствующие файлы, если ни один из этих методов не сработал. Это хорошо работает в большинстве случаев, когда проблема связана с повреждением системы. Этот инструмент также оптимизирует вашу систему, чтобы максимизировать производительность. Его можно скачать по Щелчок Здесь

CCNA, веб-разработчик, ПК для устранения неполадок
Я компьютерный энтузиаст и практикующий ИТ-специалист. У меня за плечами многолетний опыт работы в области компьютерного программирования, устранения неисправностей и ремонта оборудования. Я специализируюсь на веб-разработке и дизайне баз данных. У меня также есть сертификат CCNA для проектирования сетей и устранения неполадок.

