Обновлено 2024 апреля: перестаньте получать сообщения об ошибках и замедлите работу вашей системы с помощью нашего инструмента оптимизации. Получить сейчас в эту ссылку
- Скачайте и установите инструмент для ремонта здесь.
- Пусть он просканирует ваш компьютер.
- Затем инструмент почини свой компьютер.
Многие пользователи привыкли управлять своими играми и приложениями на Платформа Steam. Однако в последнее время сообщалось о различных проблемах с клиентом Steam, таких как: Б. Зависание обновления Steam и ошибка Steam AppHangB1. Кроме того, некоторые пользователи жаловались, что перестали запускать игру в Steam с сообщением об ошибке «Игра не запускается (отсутствует исполняемый файл)».

Когда вы устанавливаете игру в Steam, на вашем компьютере будет создана новая папка, в которой будут храниться игровые данные, включая исполняемый файл, необходимый для запуска игры. Если у вас есть Steam Ошибка в исполняемом файле, это означает, что ваш Steam не может найти исполняемый файл для этой конкретной игры.
Что вы можете сделать для управления Steam, если в вашей игре нет исполняемого файла? Вот 5 решений, которые вы можете попробовать.
Предоставить доступ администратора
Другая возможность заключается в том, что ошибка может возникнуть из-за того, что Steam не имеет достаточного административного доступа для внесения изменений.
Steam требует полного доступа, чтобы обеспечить вам наилучший игровой процесс. Это означает, что вы будете изменять файлы конфигурации системы, и у вас будет много ресурсов и памяти. По умолчанию Steam не имеет полного доступа администратора.
Обновление за апрель 2024 года:
Теперь вы можете предотвратить проблемы с ПК с помощью этого инструмента, например, защитить вас от потери файлов и вредоносных программ. Кроме того, это отличный способ оптимизировать ваш компьютер для достижения максимальной производительности. Программа с легкостью исправляет типичные ошибки, которые могут возникнуть в системах Windows - нет необходимости часами искать и устранять неполадки, если у вас под рукой есть идеальное решение:
- Шаг 1: Скачать PC Repair & Optimizer Tool (Windows 10, 8, 7, XP, Vista - Microsoft Gold Certified).
- Шаг 2: Нажмите «Начать сканирование”, Чтобы найти проблемы реестра Windows, которые могут вызывать проблемы с ПК.
- Шаг 3: Нажмите «Починить все», Чтобы исправить все проблемы.
Мы можем предоставить Steam полные права администратора и посмотреть, решится ли проблема. Сначала нам нужно внести изменения в файл Steam.exe, а затем предоставить доступ ко всему каталогу Steam, так как в основном каталоге есть разные файлы конфигурации.
Удалите игру и переустановите ее.
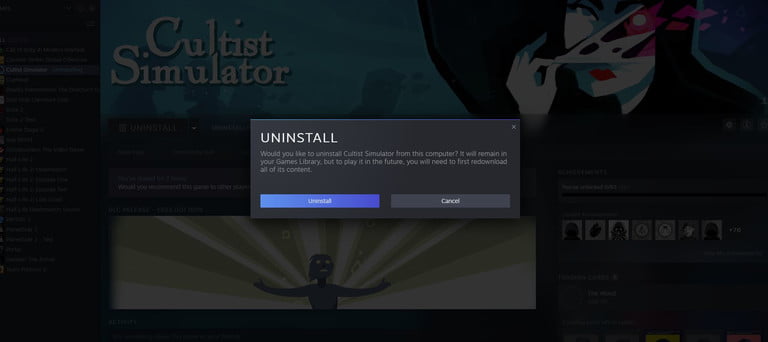
- Вы также можете переустановить проблемную игру, если проблема не исчезнет. Для этого просто откройте приложение Steam, нажмите вкладку «Игры», нажмите «Просмотреть библиотеку игр», щелкните игру правой кнопкой мыши, перейдите в «Управление» и выберите «Удалить».
- Обратите внимание, что любой сохраненный игровой прогресс может быть удален при удалении игры, если он ранее не был сохранен в облаке.
Переустановите Steam

Еще одно возможное решение этой проблемы - самостоятельно удалить и переустановить Steam. Это ваш последний вариант, если проблема не исчезнет сама собой после переустановки игры.
Вы можете повторно загрузить Steam по этой ссылке.
Помните, что удаление приложения Steam также приведет к удалению ваших игр. Если вы не хотите загружать свои игры после этого, обязательно сделайте резервную копию своих игр Steam. Для этого просто зайдите в настройки Steam, выберите «Резервное копирование и восстановление игр» и нажмите «Резервное копирование установленных программ».
Выключите брандмауэр и добавьте исключение антивируса
Известно, что Steam конфликтует с брандмауэром Windows. Как мы все знаем, Steam имеет тенденцию загружать обновления и игры в фоновом режиме, пока вы используете Windows для других целей. Как правило, вам не нужно ждать загрузки, чтобы играть в игру или использовать клиент Steam. Steam также имеет доступ к ряду системных конфигураций и изменяет их, чтобы сделать игру максимально удобной. Брандмауэр Windows иногда отмечает некоторые из этих процессов как вредоносные и блокирует Steam. Может даже возникнуть конфликт с брандмауэром, блокирующим активность Steam в фоновом режиме. Таким образом, вы даже не узнаете, что происходит, и это будет сложно узнать. Мы можем попробовать временно отключить ваш брандмауэр и посмотреть, появится ли диалоговое окно с ошибкой.
Перезапустите клиент Steam.
Перезапуск клиента Steam часто является эффективным способом обновить приложение и исправить ошибки. Попробуйте принудительно закрыть запущенное приложение Steam через приложение диспетчера задач и посмотрите, решит ли это проблему. Просто откройте Диспетчер задач, найдите приложение Steam на вкладке «Процессы» и щелкните его правой кнопкой мыши. Затем нажмите «Завершить задачу». Если у вас работает более одной программы Steam, вам нужно закрыть их все.
Совет эксперта: Этот инструмент восстановления сканирует репозитории и заменяет поврежденные или отсутствующие файлы, если ни один из этих методов не сработал. Это хорошо работает в большинстве случаев, когда проблема связана с повреждением системы. Этот инструмент также оптимизирует вашу систему, чтобы максимизировать производительность. Его можно скачать по Щелчок Здесь

CCNA, веб-разработчик, ПК для устранения неполадок
Я компьютерный энтузиаст и практикующий ИТ-специалист. У меня за плечами многолетний опыт работы в области компьютерного программирования, устранения неисправностей и ремонта оборудования. Я специализируюсь на веб-разработке и дизайне баз данных. У меня также есть сертификат CCNA для проектирования сетей и устранения неполадок.

