Обновлено 2024 апреля: перестаньте получать сообщения об ошибках и замедлите работу вашей системы с помощью нашего инструмента оптимизации. Получить сейчас в эту ссылку
- Скачайте и установите инструмент для ремонта здесь.
- Пусть он просканирует ваш компьютер.
- Затем инструмент почини свой компьютер.
Если вы получаете сообщение об отказе в доступе при запуске Клиентский сервер DHCP, это, вероятно, потому что набор привилегий был изменен. Это делают некоторые программы, например сторонние брандмауэры.
DHCP или протокол динамической конфигурации хоста - это сетевой протокол, используемый для автоматического назначения IP-адресов.
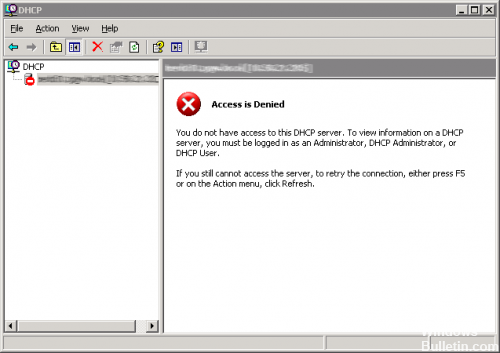
Ошибка часто возникает после попытки выполнить команду ipconfig / renew из командной строки, и может быть трудно решить проблемы Windows, используя этот метод. Ниже приведены некоторые методы, которые работают для других пользователей, поэтому попробуйте их и, надеюсь, решите вашу проблему!
Отключение брандмауэра

- Удерживая нажатой клавишу «Windows», нажмите «X». Прокрутите меню вверх и нажмите «Панель управления».
- Нажмите на систему и безопасность
- Нажмите Включить или отключить брандмауэр Windows.
- Выберите этот параметр, чтобы отключить брандмауэр Windows (не рекомендуется) для настроек частной и общедоступной сети, затем нажмите кнопку ОК.
Использование Regedit

Чтобы снова добавить разрешения, вы должны открыть свою программу для изменения реестра.
Обновление за апрель 2024 года:
Теперь вы можете предотвратить проблемы с ПК с помощью этого инструмента, например, защитить вас от потери файлов и вредоносных программ. Кроме того, это отличный способ оптимизировать ваш компьютер для достижения максимальной производительности. Программа с легкостью исправляет типичные ошибки, которые могут возникнуть в системах Windows - нет необходимости часами искать и устранять неполадки, если у вас под рукой есть идеальное решение:
- Шаг 1: Скачать PC Repair & Optimizer Tool (Windows 10, 8, 7, XP, Vista - Microsoft Gold Certified).
- Шаг 2: Нажмите «Начать сканирование”, Чтобы найти проблемы реестра Windows, которые могут вызывать проблемы с ПК.
- Шаг 3: Нажмите «Починить все», Чтобы исправить все проблемы.
- Нажмите "Пуск", затем "Выполнить".
- Введите «regedit» и нажмите Enter.
- Доступ к следующим папкам
\ HKEY_LOCAL_MACHINE \ SYSTEM \ CurrentControlSet \ Services \ Dhcp \
\ HKEY_LOCAL_MACHINE \ SYSTEM \ CurrentControlSet \ Services \ Tcpip \
- Щелкните правой кнопкой мыши и выберите Разрешения, чтобы добавить разрешения.
- Добавление локальной службы или сетевой учетной записи
- Дайте ему полный контроль.
- Доступ к службе поддержки клиентов DHCP в разделе "Службы"
- Еще раз проверьте, правильно ли использует подключенный пользователь имя пользователя. В этом случае это должна быть локальная или сетевая служба.
- Перезапустите службу DHCP-клиента.
Обновление или сброс ваших сетевых драйверов

Честно говоря, обновление и сброс драйвера - два противоположных действия, но все зависит от того, какой драйвер привел к ошибке на вашем компьютере. Если вы используете старые драйверы, которые больше не поддерживаются на вашем компьютере, обновление почти наверняка решит проблему.
Однако, если проблема возникает после того, как вы так или иначе обновили свой драйвер, может оказаться достаточным оглянуться назад, пока не появится новый, более безопасный драйвер. Вы также должны обновить или сбросить сетевое устройство, к которому вы подключаетесь к Интернету (беспроводное соединение, Ethernet и т. Д.), Но выполните тот же процесс, и ни одно из них не должно причинить вреда.
- Прежде всего, вы должны удалить драйвер, установленный на вашем компьютере.
- Введите «Диспетчер устройств» в поле поиска рядом с кнопкой «Пуск», чтобы открыть окно диспетчера устройств. Вы также можете использовать Windows + R, чтобы открыть диалоговое окно «Выполнить». Введите в поле devmgmt.msc и нажмите OK или Enter.
- Разверните раздел «Сетевые адаптеры». Это отобразит все сетевые адаптеры, установленные в данный момент на машине.
Перезапустите службу DHCP
Как только все разрешения были применены, выполняется окончательная проверка. Откройте services.msc и найдите службу DHCP-клиента и проверьте, работает ли она. Нажмите Стоп, затем перезапустите его. Также убедитесь, что его тип запуска установлен на Автоматический. Многие другие сетевые сервисы зависят от этого, а если нет, другие будут.
Совет эксперта: Этот инструмент восстановления сканирует репозитории и заменяет поврежденные или отсутствующие файлы, если ни один из этих методов не сработал. Это хорошо работает в большинстве случаев, когда проблема связана с повреждением системы. Этот инструмент также оптимизирует вашу систему, чтобы максимизировать производительность. Его можно скачать по Щелчок Здесь

CCNA, веб-разработчик, ПК для устранения неполадок
Я компьютерный энтузиаст и практикующий ИТ-специалист. У меня за плечами многолетний опыт работы в области компьютерного программирования, устранения неисправностей и ремонта оборудования. Я специализируюсь на веб-разработке и дизайне баз данных. У меня также есть сертификат CCNA для проектирования сетей и устранения неполадок.

