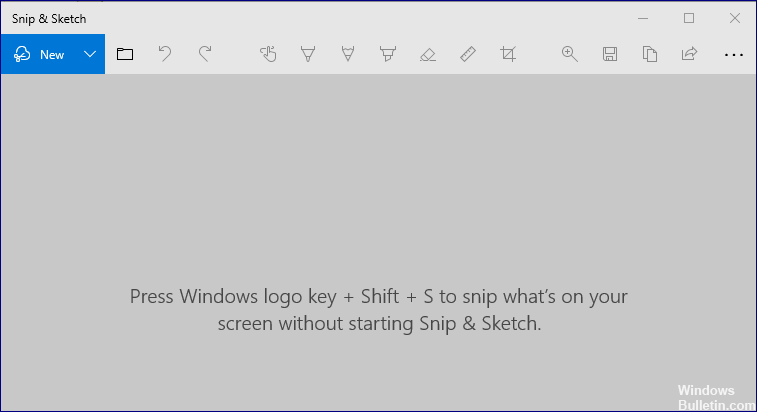
Обновлено 2024 апреля: перестаньте получать сообщения об ошибках и замедлите работу вашей системы с помощью нашего инструмента оптимизации. Получить сейчас в эту ссылку
- Скачайте и установите инструмент для ремонта здесь.
- Пусть он просканирует ваш компьютер.
- Затем инструмент почини свой компьютер.
Ножницы - это проприетарный инструмент для захвата экрана Windows, который также позволяет редактировать снимки экрана. Вы можете запустить Snipping Tool из меню Windows -> Snipping Tool Search.
Он работает нормально, но если вы используете новую комбинацию клавиш «Windows key + Shift + s на клавиатуре», вы можете использовать ее для создания снимка экрана. Но он не позволяет редактировать или сохранять этот снимок экрана.
В этом руководстве вы узнаете, как решить эту проблему на вашем компьютере, выполнив несколько простых шагов.
В чем причина того, что ярлык Windows Snipping Tool не работает должным образом?
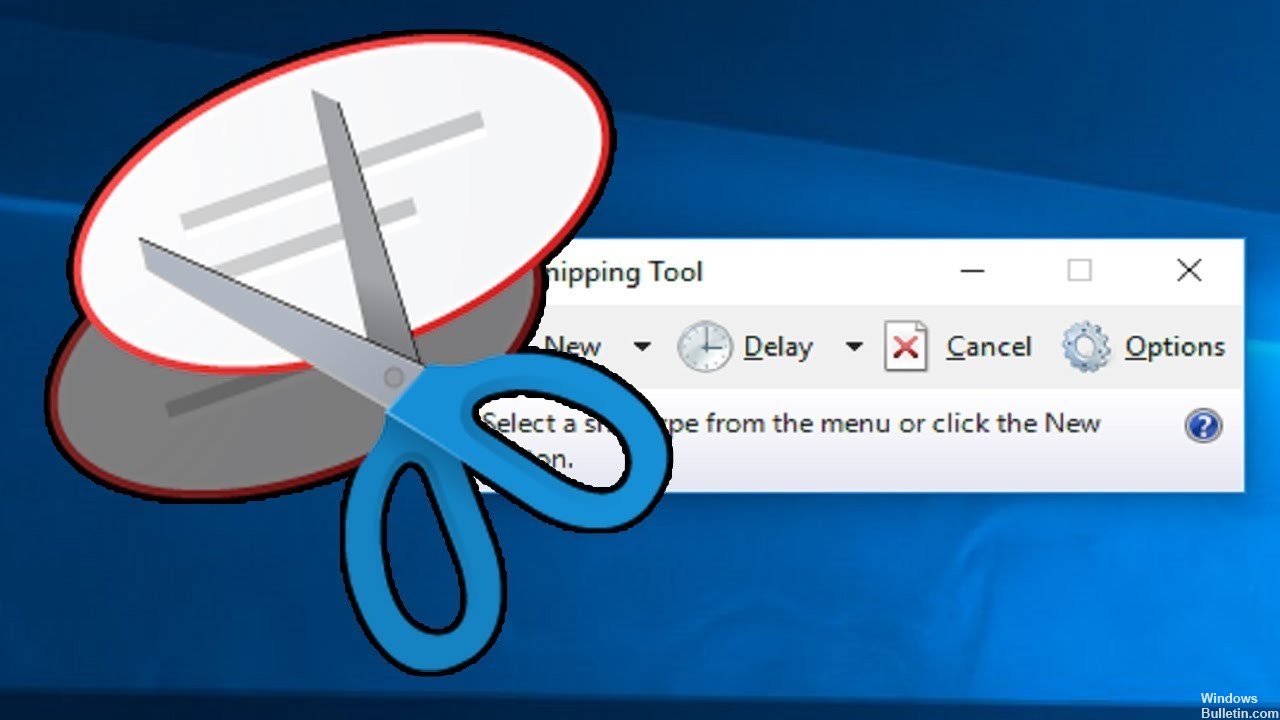
Чаще всего такие программы, как Snipping Tool, не отвечают, потому что в приложении есть временная ошибка. Вы можете легко решить эту проблему, перезапустив Snipping Tool.
Если вы не можете использовать ярлык Windows для Snipping Tool на своем компьютере, это может быть связано с функцией Focus Assist. Вы можете решить эту проблему, просто отключив Focus Assist на своем компьютере.
Временные ошибки, такие как ошибка Snipping Tool, могут быть вызваны повреждением файлов на вашем компьютере. Быстрый и простой способ удалить эти поврежденные ошибки, вызванные нежелательными файлами, - использовать надежное средство для очистки ПК.
Как устранить неполадки с ярлыком «Snipping Tool» в Windows, который не работает
Обновление за апрель 2024 года:
Теперь вы можете предотвратить проблемы с ПК с помощью этого инструмента, например, защитить вас от потери файлов и вредоносных программ. Кроме того, это отличный способ оптимизировать ваш компьютер для достижения максимальной производительности. Программа с легкостью исправляет типичные ошибки, которые могут возникнуть в системах Windows - нет необходимости часами искать и устранять неполадки, если у вас под рукой есть идеальное решение:
- Шаг 1: Скачать PC Repair & Optimizer Tool (Windows 10, 8, 7, XP, Vista - Microsoft Gold Certified).
- Шаг 2: Нажмите «Начать сканирование”, Чтобы найти проблемы реестра Windows, которые могут вызывать проблемы с ПК.
- Шаг 3: Нажмите «Починить все», Чтобы исправить все проблемы.
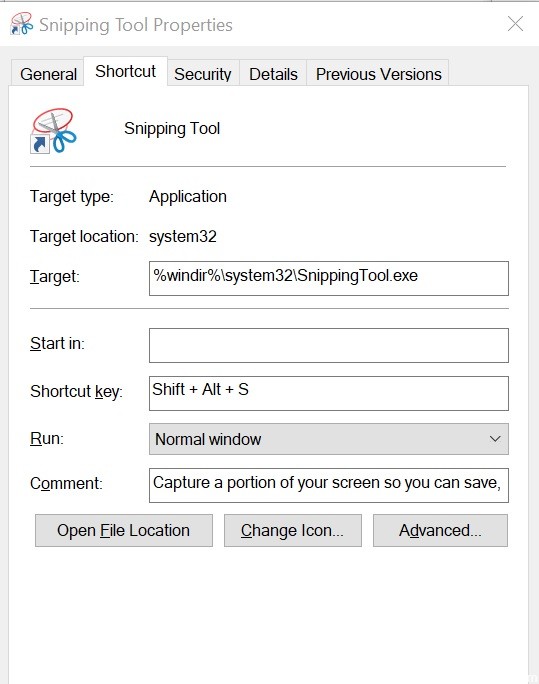
Проверьте свойства сочетания клавиш
- На рабочем столе щелкните правой кнопкой мыши значок «Ножницы» и выберите «Свойства».
- Если на рабочем столе нет ярлыка, введите Snipping Tool в поле поиска.
- Щелкните правой кнопкой мыши значок «Ножницы» и выберите «Открыть расположение файла».
- Щелкните правой кнопкой мыши значок «Ножницы» и выберите «Свойства».
- В окне «Свойства» перейдите на вкладку «Ярлык».
- Если вы видите «Нет» в поле «Сочетание клавиш:», это означает, что вы не определили ярлык для доступа к инструменту.
- Нажмите «Нет», а затем нажмите любую клавишу на клавиатуре.
- Обратите внимание, что вы не можете использовать комбинацию клавиш Windows + S, потому что она уже зарезервирована для чего-то другого.
- Нажмите Применить и ОК, чтобы сохранить изменения.
- Закройте окно «Свойства» и нажмите комбинацию клавиш, которую вы назначили для запуска инструмента Snip, и вы сможете получить доступ к инструменту без каких-либо проблем.
Используйте новый инструмент Snip and Sketch
- Microsoft пытается заменить инструмент Snipping новым приложением под названием Snip and Sketch.
- Вот почему Microsoft предоставила комбинацию клавиш Shift + Windows + S для нового инструмента Snip.
- Нажмите сочетание клавиш Shift + Windows + S, и вам станет доступен новый инструмент Snip and Sketch.
Если вы не хотите использовать длинную комбинацию клавиш Shift + Windows + S для открытия инструмента Snip and Sketch, вы можете использовать клавишу PrtSc (Print Screen).
Сделайте следующие шаги:
- Нажмите «Пуск» и выберите «Настройки».
- Щелкните Доступность.
- В разделе «Взаимодействие» нажмите «Клавиатура».
- Прокрутите вниз до ярлыка «Экран печати» и установите флажок «Использовать PrtScn», чтобы открыть параметр экрана ввода.
Вот и все. Нажатие клавиши PrtSc на клавиатуре откроет инструмент обрезки.
Совет эксперта: Этот инструмент восстановления сканирует репозитории и заменяет поврежденные или отсутствующие файлы, если ни один из этих методов не сработал. Это хорошо работает в большинстве случаев, когда проблема связана с повреждением системы. Этот инструмент также оптимизирует вашу систему, чтобы максимизировать производительность. Его можно скачать по Щелчок Здесь
Часто задаваемые вопросы
Как заставить работать ярлыки Snip и Sketch?
- Нажмите клавишу Windows и откройте Настройки.
- Затем выберите «Приложения» и разверните «Snip and Sketch».
- Теперь откройте Advanced Settings и нажмите Exit.
- Затем проверьте, решена ли проблема.
- Если нет, повторите шаги 1–3, чтобы открыть дополнительные параметры Snip and Sketch.
Можете ли вы использовать сочетание клавиш для инструмента Snip and Sketch Tool?
Чтобы открыть Snipping Tool, нажмите клавишу «Пуск», введите Snipping Tool и нажмите Enter. (Для открытия инструмента для обрезки нет сочетания клавиш). Чтобы выбрать тип обрезки, нажмите Alt + M, затем с помощью клавиш со стрелками выберите Freeform, Rectangular, Window или Full Screen, затем нажмите Enter.
Как разморозить ножницы?
Как разморозить инструмент сжатия? Вы можете закрыть инструмент сжатия, нажав ALT + TAB. Он отобразит все открытые окна, а затем вы сможете закрыть приложение.
Почему не работает ножничный инструмент?
Если Snipping Tool не работает должным образом, например не работает ярлык Snipping Tool, ластик или карандаш, вы можете выйти из Snipping Tool и запустить его снова. Нажмите «Ctrl + Alt + Del» на клавиатуре, чтобы открыть диспетчер задач. Найдите SnippingTool.exe и закройте его, а затем перезапустите.


