Обновлено 2024 апреля: перестаньте получать сообщения об ошибках и замедлите работу вашей системы с помощью нашего инструмента оптимизации. Получить сейчас в эту ссылку
- Скачайте и установите инструмент для ремонта здесь.
- Пусть он просканирует ваш компьютер.
- Затем инструмент почини свой компьютер.
Microsoft Office содержит черные и темно-серые темы. Темный режим в Windows 10 не влияет на приложения Office, но вы можете выбрать темную тему для приложений Office, таких как Microsoft Word, Excel, Outlook и PowerPoint.
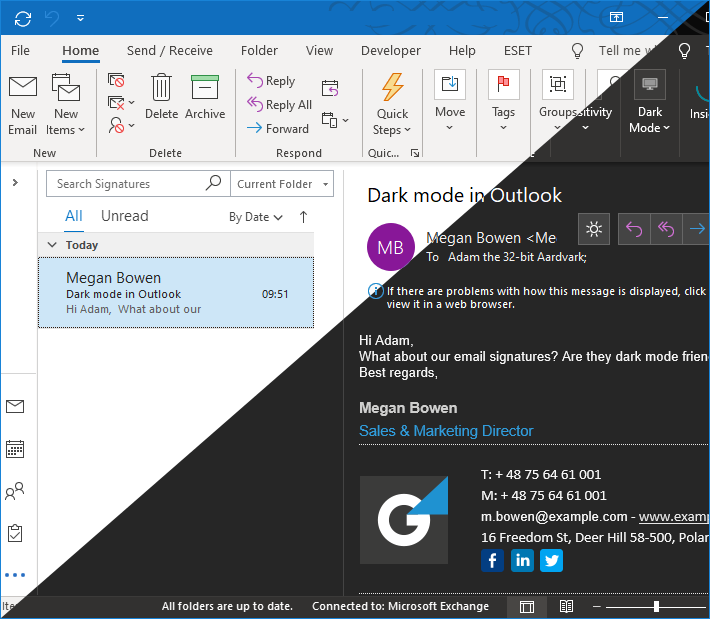
Это работает для Office 365, Office 2016 и Office 2013. Оно работает во всех версиях Windows, включая Windows 7, 8 или 10. Однако темные темы в настоящее время недоступны для Office на Mac.
Включить темный режим в Microsoft Office, используя настройки учетной записи
- Откройте одно из приложений Microsoft Office, щелкнув ярлык или выполнив поиск в функции поиска Windows. Выберите меню «Файл» в верхней части страницы.
- Теперь нажмите «Учетная запись» или «Учетная запись Office». Там вы найдете опцию для темы, нажмите на меню темы и выберите опцию Темно-серый.
- Примечание. Вы также можете выбрать черную тему, которая будет темнее, чем Темно-серая.
- Если вы выберете эту опцию, тема будет автоматически изменена для всех других приложений Microsoft Office.
Обновление за апрель 2024 года:
Теперь вы можете предотвратить проблемы с ПК с помощью этого инструмента, например, защитить вас от потери файлов и вредоносных программ. Кроме того, это отличный способ оптимизировать ваш компьютер для достижения максимальной производительности. Программа с легкостью исправляет типичные ошибки, которые могут возникнуть в системах Windows - нет необходимости часами искать и устранять неполадки, если у вас под рукой есть идеальное решение:
- Шаг 1: Скачать PC Repair & Optimizer Tool (Windows 10, 8, 7, XP, Vista - Microsoft Gold Certified).
- Шаг 2: Нажмите «Начать сканирование”, Чтобы найти проблемы реестра Windows, которые могут вызывать проблемы с ПК.
- Шаг 3: Нажмите «Починить все», Чтобы исправить все проблемы.
Измените тему Microsoft Office на темный режим с помощью параметров Office
- Откройте любое приложение Office. Мы выбрали Word для этого урока, но Excel или PowerPoint работают точно так же. Нажмите или нажмите вкладку «Файл» на ленте.
- Перейти к параметрам в левом столбце.
- Появится новое окно с параметрами используемого приложения Office. В нашем случае это варианты Word. Перейдите в раздел «Общие» слева и найдите раскрывающийся список «Тема Office». Нажмите на него и выберите нужную тему: черный, темно-серый, цветной или белый. Затем нажмите или нажмите ОК.
- Вы также можете изменить фон запросов Office и применить новый шаблон. Нажмите или коснитесь раскрывающегося списка «Фон рабочего стола» и выберите понравившийся шаблон. Затем нажмите ОК или нажмите ОК.

К сожалению, созданные вами документы по умолчанию всегда имеют белый фон и черный текст. Вы можете изменить свои документы на черный фон и белый текст, но эти цвета будут частью каждого сохраняемого документа.
Например, если вы отправите такой документ Word кому-то еще, он увидит черный фон с белым текстом, когда откроет его. Это потребовало бы большого количества чернил или тонера, если бы кто-то также печатал такой документ.
Заключение
Темный режим прекрасен. Эта функция очень популярна в большинстве приложений и операционных систем, отключает свет и яркость, а также упрощает понимание и чтение. В этом руководстве мы объяснили, как включить темный режим в Office 365 на Windows 10.
https://support.office.com/en-us/article/dark-mode-in-outlook-3e2446e0-9a7b-4189-9af9-57fb94d02ae3
Совет эксперта: Этот инструмент восстановления сканирует репозитории и заменяет поврежденные или отсутствующие файлы, если ни один из этих методов не сработал. Это хорошо работает в большинстве случаев, когда проблема связана с повреждением системы. Этот инструмент также оптимизирует вашу систему, чтобы максимизировать производительность. Его можно скачать по Щелчок Здесь

CCNA, веб-разработчик, ПК для устранения неполадок
Я компьютерный энтузиаст и практикующий ИТ-специалист. У меня за плечами многолетний опыт работы в области компьютерного программирования, устранения неисправностей и ремонта оборудования. Я специализируюсь на веб-разработке и дизайне баз данных. У меня также есть сертификат CCNA для проектирования сетей и устранения неполадок.

