Вы когда-нибудь загружали большой файл в Chrome, а затем внезапно и без предупреждения отключилось ваше интернет-соединение или произошел сбой компьютера, и вам пришлось перезагрузить компьютер? Загрузка также может быть прервана из-за случайного отсоединения шнура питания или перебоя в вашем регионе.
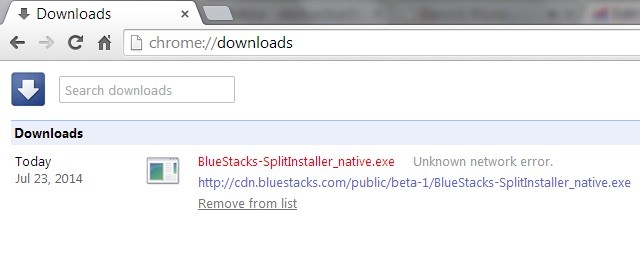
Когда вы, наконец, снова включите компьютер, вы заметите, что процесс загрузки исчез, и вам нужно будет перезагрузить компьютер.
Если это происходит несколько раз, одна загрузка может длиться вечно. Если у вас есть план с ограниченной полосой пропускания или ваш оператор ограничивает ваши данные после превышения предела справедливого использования, последствия прерванной загрузки могут быть дорогостоящими.
К сожалению, в отличие от Firefox и Internet Explorer, которые просто возобновляются прерывание загрузки, это одна из областей, где Chrome терпит неудачу. Если вы безоговорочно являетесь пользователем Chrome, следующий обходной путь поможет избежать перезапуска большой загрузки.
Возобновить неудачную загрузку Chrome с помощью Wget
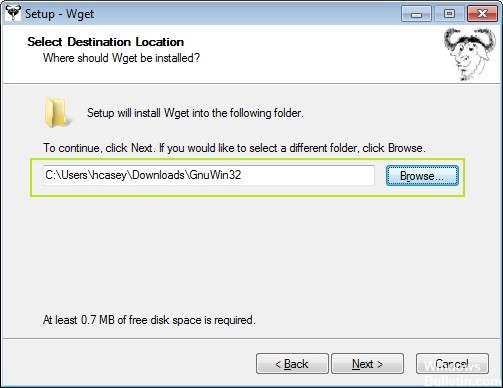
Вот как взять частично загруженный файл и сделать его завершенным:
Не закрывайте Chrome, так как это приведет к частичной загрузке нужного файла.
Обновление за апрель 2024 года:
Теперь вы можете предотвратить проблемы с ПК с помощью этого инструмента, например, защитить вас от потери файлов и вредоносных программ. Кроме того, это отличный способ оптимизировать ваш компьютер для достижения максимальной производительности. Программа с легкостью исправляет типичные ошибки, которые могут возникнуть в системах Windows - нет необходимости часами искать и устранять неполадки, если у вас под рукой есть идеальное решение:
- Шаг 1: Скачать PC Repair & Optimizer Tool (Windows 10, 8, 7, XP, Vista - Microsoft Gold Certified).
- Шаг 2: Нажмите «Начать сканирование”, Чтобы найти проблемы реестра Windows, которые могут вызывать проблемы с ПК.
- Шаг 3: Нажмите «Починить все», Чтобы исправить все проблемы.
1. Загрузите Wget, приложение, предназначенное для той же операции: загрузка файлов с веб-серверов.
2. Измените место назначения установленных файлов при установке Wget. Он не должен идти в папку Program Files, потому что вам придется перемещать файлы туда.
3. найдите частично загруженный файл и скопируйте его

4. Вставьте его в папку / Bin, которая находится внутри установленной папки Wget.
5. Удалите «.crdownload» в конце частично загруженного файла.
6. Нажмите Да.
7. Удерживая нажатой клавишу Shift, щелкните белое поле в окне, содержащем скопированную частичную загрузку. Щелкните «Открыть окно заказа здесь».
8. Перейдите к загрузкам Chrome: в браузере щелкните правой кнопкой мыши загрузку и выберите «Копировать адрес ссылки».
9. В открывшемся командном окне введите «wget -c» и вставьте URL-адрес, скопированный из Chrome.
10. Нажмите «Enter», и начнется загрузка.
Когда при передаче файла в командной строке отображается 100%, загрузка файла завершена.
Возобновление неудачной загрузки Chrome с Firefox
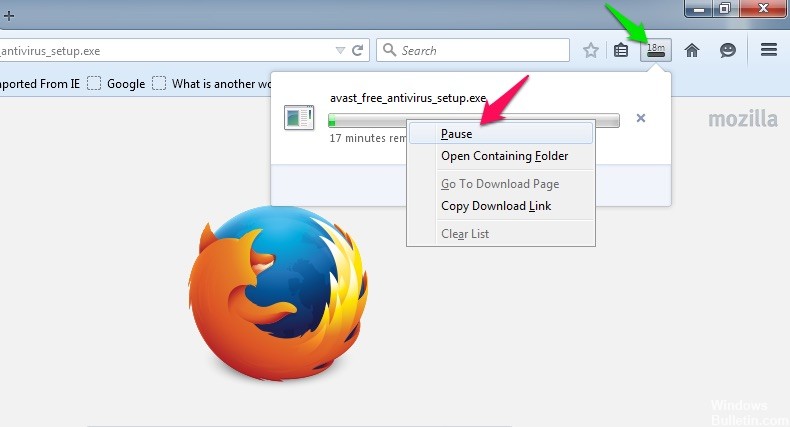
Если загрузка не удалась в Chrome, файл не будет удален. Он оставляет только файлы, которые были загружены в формате загрузки Chrome. Сам Chrome не может возобновить этот файл, потому что его менеджер загрузки не поддерживает его. Firefox, с другой стороны, может хорошо с ним справиться, при условии, что имя и расширение верны.
Если вы запустите и приостановите загрузку в Firefox, браузер создаст свой собственный файл загрузки как Chrome. Разница в том, что файл Chrome намного больше, потому что он загрузил больше, прежде чем загрузка не удалась. По сути, вы переименовываете неудачную загрузку Chrome в файл и формат, который Firefox уже распознал и запустил загрузку. Когда загрузка возобновится, Firefox определит, где остановился Chrome, сэкономив вам много времени и пропускной способности.
- Снова откройте Chrome, скопируйте URL-адрес для загрузки и вставьте его в Firefox.
- Когда загрузка в Firefox начнется, приостановите ее и перейдите в папку, в которую вы загружаете файл Firefox.
- Скопируйте имя файла (без расширения .part) и удалите файл.
- Перейдите в папку, в которую вы загрузили файл Chrome .crdownload, и переименуйте исходный файл .crdownload, чтобы он соответствовал файлу .part (включая расширение .part). Затем возобновите загрузку в Firefox. Вы увидите загрузку в том месте, где она остановилась в Chrome.
Как правило, вы должны либо заново загрузить файл с начала (что раздражает для больших файлов), либо управлять всеми вашими загрузками через менеджер загрузок. Этот метод предлагает вам альтернативу, экономящую время.

CCNA, веб-разработчик, ПК для устранения неполадок
Я компьютерный энтузиаст и практикующий ИТ-специалист. У меня за плечами многолетний опыт работы в области компьютерного программирования, устранения неисправностей и ремонта оборудования. Я специализируюсь на веб-разработке и дизайне баз данных. У меня также есть сертификат CCNA для проектирования сетей и устранения неполадок.

