Обновлено 2024 апреля: перестаньте получать сообщения об ошибках и замедлите работу вашей системы с помощью нашего инструмента оптимизации. Получить сейчас в эту ссылку
- Скачайте и установите инструмент для ремонта здесь.
- Пусть он просканирует ваш компьютер.
- Затем инструмент почини свой компьютер.
Проблемы с принтером могут быть настоящей неприятностью. Время от времени из-за макета или настроек документа на вашем компьютере, в программном обеспечении по вашему выбору или даже на вашем принтере пустая страница может «печататься» вместе с остальной частью вашего документа. К счастью, эту проблему легко решить.

Нет ничего более разочаровывающего, чем тщательная компиляция важного документа или файла и его печать, за исключением того, что принтер отправляет полностью чистый лист бумаги, такой же свежий, как день, когда он покинул поезд. Есть некоторые вещи, которые могут вызвать эту проблему, поэтому мы рассмотрим наиболее распространенные из них и подробно опишем, как решить эти проблемы вовремя.
Неверный размер бумаги
Если вы случайно (или специально для предыдущего задания на печать) изменили внутренний размер бумаги программы, не вернувшись к выбранному вами размеру бумаги, принтер может сбиться с толку. Перейдите в Предварительный просмотр или Настройки печати и убедитесь, что выбран правильный размер бумаги.
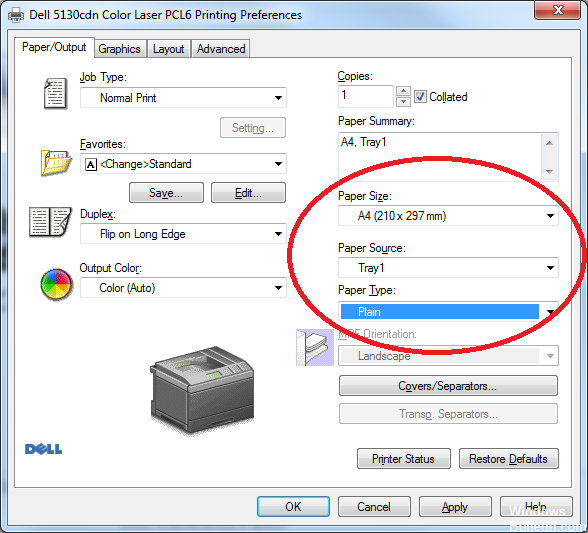
Регулировка настроек разделителя
- Щелкните Пуск> Устройства и принтеры.
- Нажмите правой кнопкой мыши на принтер Phaser и перейдите к Настройки печати.
- Затем нажмите стрелку вниз рядом с «Бумага» и выберите «Разделитель».
- И если я прав, в раскрывающемся меню всплывающего окна нет разделителя.

Проверьте настройки вашего устройства в панели управления.
Выполните одно из следующих действий:
Обновление за апрель 2024 года:
Теперь вы можете предотвратить проблемы с ПК с помощью этого инструмента, например, защитить вас от потери файлов и вредоносных программ. Кроме того, это отличный способ оптимизировать ваш компьютер для достижения максимальной производительности. Программа с легкостью исправляет типичные ошибки, которые могут возникнуть в системах Windows - нет необходимости часами искать и устранять неполадки, если у вас под рукой есть идеальное решение:
- Шаг 1: Скачать PC Repair & Optimizer Tool (Windows 10, 8, 7, XP, Vista - Microsoft Gold Certified).
- Шаг 2: Нажмите «Начать сканирование”, Чтобы найти проблемы реестра Windows, которые могут вызывать проблемы с ПК.
- Шаг 3: Нажмите «Починить все», Чтобы исправить все проблемы.
Windows 8.x: перейдите на экран приложений и выберите Панель управления> Оборудование и звук> Устройства и принтеры. Щелкните принтер правой кнопкой мыши и выберите «Параметры печати».
Windows 7: нажмите «Устройства и принтеры» и выберите их. Щелкните правой кнопкой мыши на своем принтере и выберите «Параметры печати».
Windows Vista: нажмите и выберите «Панель управления» (или выберите «Настройки», затем выберите «Панель управления»). Выберите «Принтеры» (в разделе «Оборудование и звук») или «Принтеры». Щелкните правой кнопкой мыши на своем принтере и выберите «Параметры печати».
Windows XP: нажмите «Пуск», затем выберите «Панель управления» (или укажите «Настройки», затем выберите «Панель управления»). Выберите Принтеры и другое оборудование (если доступно), затем Принтеры и факсы. Щелкните правой кнопкой мыши на своем принтере и выберите «Параметры печати».
Нажмите на вкладку «Обслуживание», затем нажмите кнопку «Дополнительные настройки».
На панели настроек выберите Пропустить пустую страницу или установите флажок.
При необходимости нажмите кнопку ОК, чтобы сохранить настройки.
Убедитесь, что ваши картриджи чистые.
Если вы используете струйный принтер, проблема может быть в ваших картриджах. В зависимости от пользователей ваши картриджи могут иногда засоряться, что приведет к этой проблеме. Чтобы решить эту проблему, мы рекомендуем тщательно чистить их мягкой тканью.
После очистки картриджей убедитесь, что проблема сохраняется.
Как предотвратить эту проблему:
Вот рекомендации, которым нужно следовать при устранении неполадок при такой проблеме;
1. регулярно печатать
Это позволяет чернилам непрерывно течь через печатающую головку. Это помогает принтеру не допускать отложения чернил и вызывать засорение сопла.
2 Используйте только высококачественные общие картриджи.
Использование высококачественных чернил может привести к получению высококачественных отпечатков и правильной вязкости, которые не будут забивать или блокировать сопла для печати.
Убедитесь, что принтер находится в холодном положении.
Рекомендуется размещать принтер рядом с прохладным местом, поскольку чернила внутри печатающей головки могут коагулировать или затвердевать, когда принтер не используется. Отодвиньте принтер от окон и поместите его в более прохладное место, чтобы избежать препятствий.
Совет эксперта: Этот инструмент восстановления сканирует репозитории и заменяет поврежденные или отсутствующие файлы, если ни один из этих методов не сработал. Это хорошо работает в большинстве случаев, когда проблема связана с повреждением системы. Этот инструмент также оптимизирует вашу систему, чтобы максимизировать производительность. Его можно скачать по Щелчок Здесь

CCNA, веб-разработчик, ПК для устранения неполадок
Я компьютерный энтузиаст и практикующий ИТ-специалист. У меня за плечами многолетний опыт работы в области компьютерного программирования, устранения неисправностей и ремонта оборудования. Я специализируюсь на веб-разработке и дизайне баз данных. У меня также есть сертификат CCNA для проектирования сетей и устранения неполадок.

