Обновлено 2024 апреля: перестаньте получать сообщения об ошибках и замедлите работу вашей системы с помощью нашего инструмента оптимизации. Получить сейчас в эту ссылку
- Скачайте и установите инструмент для ремонта здесь.
- Пусть он просканирует ваш компьютер.
- Затем инструмент почини свой компьютер.
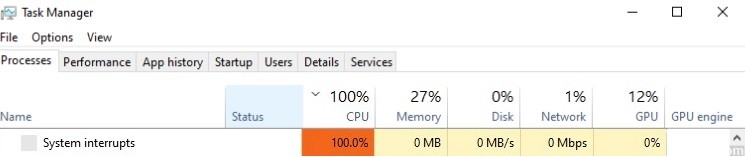
Независимо от того, насколько мощны ваши процессоры, всегда есть что-то, что потребляет все ваши ресурсы. Пожалуй, самая неприятная проблема для решения - высокая загрузка процессора из-за системных прерываний. Примечание: это почти всегда вызвано оборудованием или драйверами устройств.
Действия, которые вы можете предпринять для решения этой проблемы, описаны ниже. Мы рассмотрим это более подробно позже.
Что вызывает сбои в работе системы Высокая загрузка ЦП?

Системные прерывания - это официальная часть операционной системы Windows, которая контролирует взаимодействие между оборудованием вашего компьютера и системами. Он отображается как процесс в диспетчере задач и показывает использование ЦП для всех аппаратных прерываний.
Системные прерывания подобны системе сигнализации для ЦП. Когда сценарий требует внимания ЦП, системные прерывания напоминают ЦП о его высокоприоритетном состоянии. Затем ЦП прерывает свою работу, записывает ее и обрабатывает важную задачу. По завершении задание возвращается в исходное состояние.
Если имеется много прерываний, это означает, что в оборудовании могут возникать ошибки, и поэтому требуется много ресурсов.
Обычно системные прерывания потребляют от 0.1 до 2% мощности процессора. Иногда этот показатель достигает 7%, что тоже считается нормальным. Однако может случиться так, что системные прерывания потребляют 100% мощности процессора. Это довольно опасно. Если системные прерывания потребляют более 10% ЦП, вам следует обратить внимание, так как это указывает на аппаратный сбой.
Как исключить высокую загрузку процессора из-за системных прерываний?
Обновление за апрель 2024 года:
Теперь вы можете предотвратить проблемы с ПК с помощью этого инструмента, например, защитить вас от потери файлов и вредоносных программ. Кроме того, это отличный способ оптимизировать ваш компьютер для достижения максимальной производительности. Программа с легкостью исправляет типичные ошибки, которые могут возникнуть в системах Windows - нет необходимости часами искать и устранять неполадки, если у вас под рукой есть идеальное решение:
- Шаг 1: Скачать PC Repair & Optimizer Tool (Windows 10, 8, 7, XP, Vista - Microsoft Gold Certified).
- Шаг 2: Нажмите «Начать сканирование”, Чтобы найти проблемы реестра Windows, которые могут вызывать проблемы с ПК.
- Шаг 3: Нажмите «Починить все», Чтобы исправить все проблемы.

Устранение неисправного оборудования
Если поврежденный драйвер может вызвать прерывание работы системы, это также может относиться к неисправному оборудованию. В этом случае обновление драйверов не решит проблему.
Неисправный блок питания или зарядное устройство ноутбука также могут быть причиной простоя системы. Попробуйте заменить их или также отключить от сети.
Отключите или отключите все внешние устройства
USB-оборудование является частым виновником. Вы можете отключить внешние USB-устройства или отключить корневые концентраторы USB в диспетчере устройств, т. Е. Предотвратить прерывание работы ЦП внешним оборудованием.
В диспетчере устройств найдите запись «Контроллеры универсальной последовательной шины» и отключите все найденные корневые концентраторы USB.
Отключите внутренние устройства
- Зайдите в меню Пуск, найдите и откройте Диспетчер устройств (также доступно в Панели управления), разверните «Устройства», щелкните устройство правой кнопкой мыши и выберите «Отключить».
- Сделайте это для одного устройства за раз, проверьте использование ЦП системными прерываниями или снова запустите DPC Latency Checker, затем щелкните устройство правой кнопкой мыши и выберите Включить, прежде чем переходить к следующему устройству.
- Кроме того, не пытайтесь отключить адаптеры дисплея, жесткий диск, на котором работает система, контроллеры IDE, клавиатуру или мышь (если у вас нет другого устройства ввода, такого как тачпад) или монитора.
Отключение звуковых эффектов
- Щелкните правой кнопкой мыши значок динамика на панели задач и выберите «Устройства воспроизведения».
- Дважды щелкните устройство по умолчанию (динамик), чтобы открыть свойства, щелкните вкладку «Расширения» и отключите все звуковые эффекты.
- Подтвердите кнопкой OK и проверьте, как теперь ведут себя системные прерывания.
Совет эксперта: Этот инструмент восстановления сканирует репозитории и заменяет поврежденные или отсутствующие файлы, если ни один из этих методов не сработал. Это хорошо работает в большинстве случаев, когда проблема связана с повреждением системы. Этот инструмент также оптимизирует вашу систему, чтобы максимизировать производительность. Его можно скачать по Щелчок Здесь
Часто задаваемые вопросы
Как исправить системные прерывания Высокая загрузка ЦП в Windows 10?
- Отключите корневые концентраторы USB.
- Проверьте или обновите драйверы оборудования.
- Отключите внутренние устройства.
- Отключить звуковые эффекты (отключить усиление звука).
- Обновите биографию вашего компьютера.
Почему мой ЦП внезапно стал таким высоким?
Если процесс по-прежнему потребляет слишком много ресурсов ЦП, попробуйте обновить драйверы. Драйверы - это программы, управляющие определенными периферийными устройствами, подключенными к материнской плате. Обновление драйверов может исправить проблемы совместимости или ошибки, вызывающие повышенную загрузку ЦП. Некоторые редкие ошибки также можно исправить, обновив версию BIOS.
Как отключить системные прерывания в Windows 10?
- Щелкните правой кнопкой мыши меню «Пуск» Windows и выберите в меню «Диспетчер устройств».
- Разверните диалоговое окно Сетевые адаптеры.
- Затем щелкните сетевой адаптер правой кнопкой мыши и выберите «Свойства».
- Перейдите на вкладку «Дополнительно».
- Поочередно установите значение «Выкл.» В раскрывающемся меню.
- Нажмите ОК, чтобы сохранить настройки.


