Обновлено 2024 апреля: перестаньте получать сообщения об ошибках и замедлите работу вашей системы с помощью нашего инструмента оптимизации. Получить сейчас в эту ссылку
- Скачайте и установите инструмент для ремонта здесь.
- Пусть он просканирует ваш компьютер.
- Затем инструмент почини свой компьютер.

Служба времени Windows (W32Time) - это служба синхронизации времени, предоставляемая Microsoft для Windows, которая автоматически синхронизирует правильное время для вашей системы. Время синхронизируется через сервер сетевого протокола времени (NTP), например time.windows.com. Каждый компьютер, на котором работает служба времени Windows, использует эту службу для получения точного времени в вашей системе.
Что приводит к тому, что служба времени Windows не запускается?
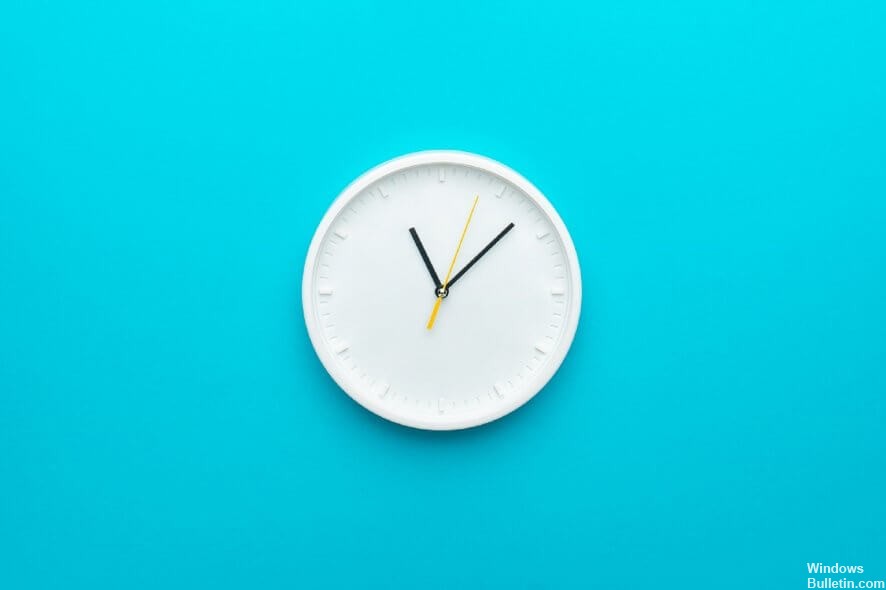
- Отсутствует служба времени Windows
- Неисправная служба времени Windows и т. Д.
- Неисправный системный файл, связанный со службой времени Windows.
Обычно служба времени Windows запускается автоматически при запуске Windows, но она может не запуститься из-за ошибки или неисправности. Даже если служба времени Windows не настроена на автоматический запуск, эта проблема может возникнуть.
Как устранить неполадки, при которых служба времени Windows не запускается?
Обновление за апрель 2024 года:
Теперь вы можете предотвратить проблемы с ПК с помощью этого инструмента, например, защитить вас от потери файлов и вредоносных программ. Кроме того, это отличный способ оптимизировать ваш компьютер для достижения максимальной производительности. Программа с легкостью исправляет типичные ошибки, которые могут возникнуть в системах Windows - нет необходимости часами искать и устранять неполадки, если у вас под рукой есть идеальное решение:
- Шаг 1: Скачать PC Repair & Optimizer Tool (Windows 10, 8, 7, XP, Vista - Microsoft Gold Certified).
- Шаг 2: Нажмите «Начать сканирование”, Чтобы найти проблемы реестра Windows, которые могут вызывать проблемы с ПК.
- Шаг 3: Нажмите «Починить все», Чтобы исправить все проблемы.

Выполнение сканирования SFC и DISM
- Нажмите клавишу Windows + X, чтобы открыть меню Win + X.
- Теперь выберите в меню командную строку (администратор) или Powershell (администратор).
- Когда откроется командная строка, введите ПФС / SCANNOW и нажмите Enter для запуска.
- Сканирование SFC начнется. Это сканирование может занять до 15 минут, поэтому не мешайте и не прерывайте его.
Если проблема не исчезнет, следующим шагом будет запуск сканирования DISM. Для этого запустите командную строку от имени администратора и выполните команду DISM / Online / Cleanup-Image / RestoreHealth.
После завершения сканирования DISM проверьте, сохраняется ли проблема. Если проблема не исчезнет, повторите сканирование SFC и посмотрите, решит ли это проблему.
Убедитесь, что в локальной системной учетной записи запущена служба времени Windows.
- Откройте окно «Службы».
- Прокрутите до Windows Time -> дважды щелкните по нему.
- Выберите вкладку «Подключение» -> включите учетную запись «Локальная система» -> нажмите «Применить» -> «ОК».
Используйте другой сервер времени
- Откройте панель управления и перейдите в раздел «Дата и время».
- Перейдите в Internet Time -> щелкните "Изменить настройки".
- Выберите time.nist.gov в качестве сервера -> щелкните «Обновить сейчас».
- Нажмите кнопку ОК, чтобы сохранить изменения.
Осмотрите аккумулятор материнской платы
Иногда проблемы со временем и датой могут быть вызваны батареей материнской платы. Батарея питает ваш компьютер и позволяет ему поддерживать точное время. Если ваши часы не работают должным образом, это может быть связано с неисправным аккумулятором материнской платы.
Однако решить проблему можно, просто заменив аккумулятор. Для этого выключите компьютер и отсоедините все кабели. Теперь откройте корпус компьютера и найдите аккумулятор на материнской плате. Осторожно извлеките аккумулятор и замените его новым.
После замены батареи проблемы с часами и службой времени Windows должны быть исправлены. Помните, что открытие корпуса компьютера может привести к аннулированию гарантии. Поэтому лучше всего отнести ваш компьютер в авторизованный ремонтный центр, если он все еще находится на гарантии.
Совет эксперта: Этот инструмент восстановления сканирует репозитории и заменяет поврежденные или отсутствующие файлы, если ни один из этих методов не сработал. Это хорошо работает в большинстве случаев, когда проблема связана с повреждением системы. Этот инструмент также оптимизирует вашу систему, чтобы максимизировать производительность. Его можно скачать по Щелчок Здесь
Часто задаваемые вопросы
Как я могу исправить тот факт, что Windows не может запустить службу времени Windows на локальном компьютере?
- Запустите сканирование SFC и DISM.
- Используйте другой сервер времени.
- Снова сохраните файл W32Time.
- Установите службу времени Windows в автоматический режим.
- Проверьте службу времени Windows в планировщике задач.
- Убедитесь, что в вашей локальной системной учетной записи запущена служба времени Windows.
Как запустить службу времени Windows?
В меню «Пуск» выберите «Программы» -> «Администрирование» -> «Управление компьютером». Выберите Службы и приложения. Выберите «Службы» и выделите «Время Windows». Щелкните правой кнопкой мыши, чтобы остановить или запустить службу.
Как переустановить службу времени Windows?
- Нажмите клавишу Windows + r, введите services. MSC и нажмите Enter.
- Щелкните правой кнопкой мыши Windows Time и выберите «Свойства», чтобы проверить состояние службы.
- Перезапустите службу времени Windows.
- Нажмите кнопку ОК.
- Перезагрузите компьютер.
Как узнать, запущено ли время Windows?
Чтобы проверить, запущен ли w32time, сделайте следующее: Перейдите в Панель управления> Администрирование> Службы. Прокрутите вниз до «Время Windows» и проверьте его «Статус», который должен быть «Выполняется». Также проверьте «Тип запуска» и, если возможно, установите для него «Автоматический» или «Ручной».


