Обновлено 2024 апреля: перестаньте получать сообщения об ошибках и замедлите работу вашей системы с помощью нашего инструмента оптимизации. Получить сейчас в эту ссылку
- Скачайте и установите инструмент для ремонта здесь.
- Пусть он просканирует ваш компьютер.
- Затем инструмент почини свой компьютер.
Ошибка BlinitializeLibrary Ошибка 0xc00000bb обычно связана с BIOS материнской платы вашего компьютера. Это, вероятно, произойдет, если системная плата будет сброшена до значений по умолчанию. Неправильная модификация BIOS / CMOS может вызвать серьезные проблемы на вашем компьютере. В зависимости от полученной ошибки мы рекомендуем вам связаться с производителем вашего устройства для получения более качественной поддержки. Вы сможете определить причину проблемы и помочь вам изменить и сбросить BIOS.
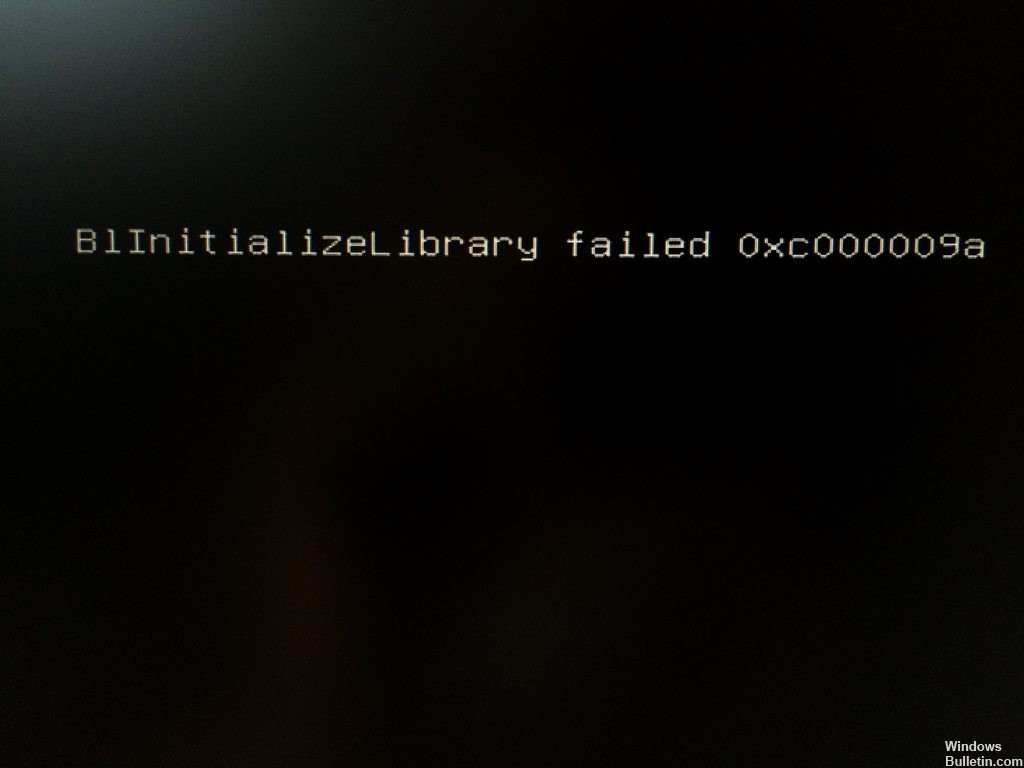
Это ошибка самотестирования BIOS при включении питания (POST), ошибка видеокарты (VGA). Это может произойти, когда на материнской плате установлено несколько графических процессоров и Windows 10 внезапно останавливается. Внезапное выключение может помешать BIOS запустить соответствующий POST. Это, в свою очередь, может привести к сбросу материнской платы до значений по умолчанию. Сброс отключает кодирование 4G и сбрасывает скорости PCIE - все это приводит к сбою ошибки BlinitializeLibrary 0xc00000bb VGA POST.
Как исправить ошибку BlinitializeLibrary 0xc00000bb:
Восстановление BCD

Это сообщение об ошибке появляется, когда загрузочная микропрограмма компьютера создает большой объем фрагментации памяти. Это также может быть вызвано проблемой с данные конфигурации загрузки (КОР).
Чтобы помочь вам сделать это, мы рекомендуем вам перестроить BCD. Для этого выполните следующие действия:
Используйте уже имеющуюся загрузочную флешку и подключите ее к вашему устройству.
Обновление за апрель 2024 года:
Теперь вы можете предотвратить проблемы с ПК с помощью этого инструмента, например, защитить вас от потери файлов и вредоносных программ. Кроме того, это отличный способ оптимизировать ваш компьютер для достижения максимальной производительности. Программа с легкостью исправляет типичные ошибки, которые могут возникнуть в системах Windows - нет необходимости часами искать и устранять неполадки, если у вас под рукой есть идеальное решение:
- Шаг 1: Скачать PC Repair & Optimizer Tool (Windows 10, 8, 7, XP, Vista - Microsoft Gold Certified).
- Шаг 2: Нажмите «Начать сканирование”, Чтобы найти проблемы реестра Windows, которые могут вызывать проблемы с ПК.
- Шаг 3: Нажмите «Починить все», Чтобы исправить все проблемы.
Выберите Командная строка и введите следующие команды, затем нажмите Enter:
- Bootrec / fixmbr
- Bootrec / fixboot
- Bootrec / rebuildbcd
Примечание: пожалуйста, введите каждый заказ в указанном порядке.
Закройте окно командной строки и перезагрузите устройство.
Отключить процесс безопасного запуска (Secure Boot)

Оказывается, именно Secure Boot часто отвечает за эту конкретную проблему. Это функция, представленная в Windows 8, которая также нашла способ доступа к Windows 10. Его задача - предотвратить запуск вредоносных программ и руткитов во время первой последовательности загрузки.
Во время безопасной загрузки ваш компьютер запускается только с программным обеспечением, которое знакомо OEM-производителям (производителям оригинального оборудования). Однако использование клонированных SSD или модифицированного оборудования может вызвать конфликт с последовательностью загрузки при некоторых конфигурациях ПК и вызвать ошибку «BlinitializeLibrary failed 0xc00000bb». Функция безопасной загрузки может рассматривать различия как нарушение безопасности и препятствовать нормальной загрузке компьютера.
Несколько заинтересованных пользователей сообщили, что они успешно решили эту проблему, отключив безопасную загрузку в меню BIOS своего компьютера. Если вы столкнулись с той же проблемой и подозреваете, что причиной может быть безопасная загрузка, следуйте приведенным ниже инструкциям, чтобы отключить функцию безопасности в настройках BIOS:
- После запуска компьютера нажмите кнопку «Настройка» во время первого экрана загрузки. Ключ конфигурации зависит от производителя вашей материнской платы, но должен быть виден на начальном экране.
- В настройках BIOS перейдите на вкладку «Безопасность» и найдите функцию «Безопасный запуск». После того, как вы его увидели, установите для него значение «Отключено».
- После успешного отключения безопасной загрузки сохраните конфигурацию и выйдите из настроек BIOS. Ваш компьютер перезагрузится.
- Во время следующей загрузки проверьте, может ли ваш компьютер завершить процесс без появления ошибки «Ошибка BlinitializeLibrary 0xc00000bb».
Проверьте соединения вашей материнской платы

Если при запуске Windows появляется совершенно пустой экран, может быть полезно заглянуть внутрь, чтобы убедиться, что все оборудование используется правильно. Вот основные компоненты, которые вы должны рассмотреть.
- Память / ОЗУ
- Жесткий диск операционной системы
- PCI-E карты
Совет эксперта: Этот инструмент восстановления сканирует репозитории и заменяет поврежденные или отсутствующие файлы, если ни один из этих методов не сработал. Это хорошо работает в большинстве случаев, когда проблема связана с повреждением системы. Этот инструмент также оптимизирует вашу систему, чтобы максимизировать производительность. Его можно скачать по Щелчок Здесь

CCNA, веб-разработчик, ПК для устранения неполадок
Я компьютерный энтузиаст и практикующий ИТ-специалист. У меня за плечами многолетний опыт работы в области компьютерного программирования, устранения неисправностей и ремонта оборудования. Я специализируюсь на веб-разработке и дизайне баз данных. У меня также есть сертификат CCNA для проектирования сетей и устранения неполадок.

