Обновлено 2024 апреля: перестаньте получать сообщения об ошибках и замедлите работу вашей системы с помощью нашего инструмента оптимизации. Получить сейчас в эту ссылку
- Скачайте и установите инструмент для ремонта здесь.
- Пусть он просканирует ваш компьютер.
- Затем инструмент почини свой компьютер.
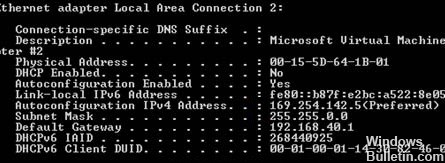
Если ваш компьютер настроен на «Получать IP-адрес автоматически» и не может найти DHCP-сервер, он, вероятно, сгенерирует IP-адрес, подобный этому адресу 169.254.xx Некоторые модемы представляют собой комбинацию маршрутизатора и модема, поэтому вы можете только есть одно устройство. Во всех случаях маршрутизатор обрабатывает DHCP.
Ваш компьютер с Windows должен получить какой-то IP-адрес от DHCP-сервера. Если этот процесс терпит неудачу, он отказывается и использует автоматическую частную IP-адресацию (APIPA) для создания своей собственной. Это часто приводит к тому, что ваш компьютер не может подключиться к Интернету или видеть другие компьютеры в вашей локальной сети. Эта проблема с IP-адресом 169.254.xx может иметь множество причин.
Что вызывает ошибку IP-адреса 169.254?
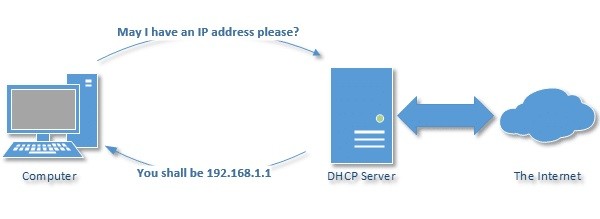
Чтобы компьютер мог получить доступ к Интернету через сеть, ему необходим действующий IP-адрес. Самый простой способ гарантировать это - использовать протокол динамической конфигурации хоста (DHCP), который позволяет маршрутизатору автоматически назначать IP-адрес каждому устройству в сети.
Когда компьютер Windows не может связаться с DHCP-сервером, в игру вступает система, называемая автоматической частной IP-адресацией (APIPA). Он назначает компьютеру IP-адрес, начинающийся с 169.254. Эти IP-адреса используются только в локальных сетях, но не в Интернете.
Как устранить ошибку IP-адреса 169.254?
Обновление за апрель 2024 года:
Теперь вы можете предотвратить проблемы с ПК с помощью этого инструмента, например, защитить вас от потери файлов и вредоносных программ. Кроме того, это отличный способ оптимизировать ваш компьютер для достижения максимальной производительности. Программа с легкостью исправляет типичные ошибки, которые могут возникнуть в системах Windows - нет необходимости часами искать и устранять неполадки, если у вас под рукой есть идеальное решение:
- Шаг 1: Скачать PC Repair & Optimizer Tool (Windows 10, 8, 7, XP, Vista - Microsoft Gold Certified).
- Шаг 2: Нажмите «Начать сканирование”, Чтобы найти проблемы реестра Windows, которые могут вызывать проблемы с ПК.
- Шаг 3: Нажмите «Починить все», Чтобы исправить все проблемы.

Выполнить сканирование SFC
Это особенно полезно, если ваш компьютер заражен перенаправлением прокси. Сканирование вашей системы позволит проверить эти проблемы.
- Нажмите кнопку «Пуск»
- Перейдите в поле поиска и введите CMD
- Щелкните правой кнопкой мыши командную строку
- Выберите «Запуск от имени администратора».
- Тип ПФС / SCANNOW
- нажмите Ввод
- Перезагрузите компьютер и попробуйте снова подключиться
Использование VPN
- Купить подписку на VPN
- Скачайте VPN-клиент
- Установите его на свой компьютер.
- Запустите VPN-клиент.
- Войдите в свой аккаунт
- Подключитесь к серверу по вашему выбору (независимо от местоположения)
- Проверьте, не застряли ли вы по-прежнему с IP-адресом 169.254.
VPN позволяет вам использовать Интернет анонимно, назначая вам IP-адрес, отличный от того, который назначил ваш интернет-провайдер.
Переустановка сетевого адаптера
- Щелкните правой кнопкой мыши меню Пуск.
- Выберите Диспетчер устройств
- Искать сетевые адаптеры
- Развернуть список
- Щелкните правой кнопкой мыши адаптер локальной сети Ethernet.
- Выберите Свойства
- Щелкните вкладку Драйвер
- Нажмите кнопку "Удалить".
- Перезагрузите компьютер
Перезапустите службу DNS.
- Щелкните правой кнопкой мыши меню Пуск.
- Выберите Запуск
- Введите services.msc и нажмите Enter.
- Перейти к услугам
- Выберите DNS-клиент
- Щелкните правой кнопкой мыши и выберите «Перезагрузить».
Отключить быстрый запуск
- Щелкните правой кнопкой мыши меню Пуск.
- Выберите Панель управления
- Перейдите в категорию параметров электропитания.
- Выберите опцию Выберите, что делают кнопки питания
- Нажмите на Изменить настройки, которые в настоящее время недоступны.
- Прокрутите вниз до настроек выключения
- Снимите флажок Включить быстрый запуск.
- Нажмите кнопку "Сохранить изменения".
Совет эксперта: Этот инструмент восстановления сканирует репозитории и заменяет поврежденные или отсутствующие файлы, если ни один из этих методов не сработал. Это хорошо работает в большинстве случаев, когда проблема связана с повреждением системы. Этот инструмент также оптимизирует вашу систему, чтобы максимизировать производительность. Его можно скачать по Щелчок Здесь
Часто задаваемые вопросы
Почему я всегда получаю IP-адрес 169?
Когда компьютер Windows не может связаться с DHCP-сервером, в игру вступает система под названием APIPA (автоматическая частная IP-адресация). Без связи между компьютером и DHCP-сервером, пока компьютер имеет IP-адрес 169, он не может подключиться к Интернету.
Как мне удалить предпочтительный IP-адрес?
- Откройте панель управления.
- Щелкните Сеть и Интернет -> Центр управления сетями и общим доступом -> Изменить настройки адаптера.
- Щелкните правой кнопкой мыши сетевой адаптер.
- Нажмите «Свойства».
- Дважды щелкните Интернет-протокол версии 4 (TCP / IPv4).
- Нажмите кнопку Дополнительно.
- В разделе IP-адреса щелкните нужный IP-адрес.
Как мне исправить IP-адрес 169.254?
- Перезагрузите компьютер.
- Обновите конфигурацию IP.
- Отключите опцию быстрого перезапуска (временно).
- Перезапустите DNS-клиент.
Что означает IP-адрес 169?
Обычно IP-адрес 169 означает, что вашему компьютеру не удалось связаться с DHCP-сервером. Обычно это означает, что ваш маршрутизатор завис и его необходимо перезагрузить, или что ваш Wi-Fi не работает.


