Обновлено 2024 апреля: перестаньте получать сообщения об ошибках и замедлите работу вашей системы с помощью нашего инструмента оптимизации. Получить сейчас в эту ссылку
- Скачайте и установите инструмент для ремонта здесь.
- Пусть он просканирует ваш компьютер.
- Затем инструмент почини свой компьютер.
Если вы уже создали диаграмму в Excel, вы можете вставьте его в презентацию PowerPoint и свяжите его с ним. Когда вы встраиваете диаграмму Excel в PowerPoint, любые обновления исходной диаграммы Excel будут автоматически обновлять вашу презентацию, пока файлы остаются в том же месте. Это позволяет синхронизировать данные, поэтому в вашей таблице не будет неправильной или устаревшей информации.
Как вставить данные Excel в презентацию PowerPoint
В PowerPoint вы можете интегрировать таблицы и таблицы Excel в свои слайды презентации.
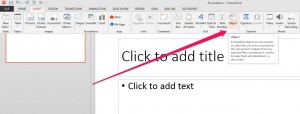
- В Excel вы можете нажать и перетащить, чтобы выбрать ячейки, которые вы хотите скопировать.
- Щелкните правой кнопкой мыши скопированные ячейки и выберите «Копировать».
- В презентации PowerPoint щелкните правой кнопкой мыши и выберите нужные параметры вставки:
- Использовать целевые стили - выберите этот параметр, чтобы редактировать скопированные ячейки как таблицу PowerPoint, но с использованием цветовой схемы и шрифтов PowerPoint.
- Сохранить исходное форматирование - оставьте редактируемую таблицу в PowerPoint, сохранив исходное форматирование Excel.
- Встроить - вы можете сохранить копию своей таблицы в PowerPoint, если хотите редактировать данные, которые затем откроются в Excel.
- Примечание. Если вы работаете с большим файлом Excel, ваша презентация PowerPoint будет увеличена до большого размера. Вы также можете непреднамеренно предоставить вашему файлу Excel больший доступ, чем ожидалось.
- Изображение - выберите вставку таблицы в виде изображения, чтобы получить те же преимущества, что и встраивание, за исключением того, что вы можете форматировать свои ячейки как изображение и добавлять эффекты. Однако после вставки вы не сможете изменить данные.
- Сохранять только текст - выберите, чтобы вставить таблицу как обычный текст и применить все форматирование в PowerPoint.
Если вы вставили изображение, выберите быстрый стиль изображения, который вы хотите использовать, на вкладке «Формат» в меню «Инструменты изображения». Настройте стол в соответствии с вашими потребностями.
Обновление за апрель 2024 года:
Теперь вы можете предотвратить проблемы с ПК с помощью этого инструмента, например, защитить вас от потери файлов и вредоносных программ. Кроме того, это отличный способ оптимизировать ваш компьютер для достижения максимальной производительности. Программа с легкостью исправляет типичные ошибки, которые могут возникнуть в системах Windows - нет необходимости часами искать и устранять неполадки, если у вас под рукой есть идеальное решение:
- Шаг 1: Скачать PC Repair & Optimizer Tool (Windows 10, 8, 7, XP, Vista - Microsoft Gold Certified).
- Шаг 2: Нажмите «Начать сканирование”, Чтобы найти проблемы реестра Windows, которые могут вызывать проблемы с ПК.
- Шаг 3: Нажмите «Починить все», Чтобы исправить все проблемы.
Как связать полную таблицу Excel с PowerPoint
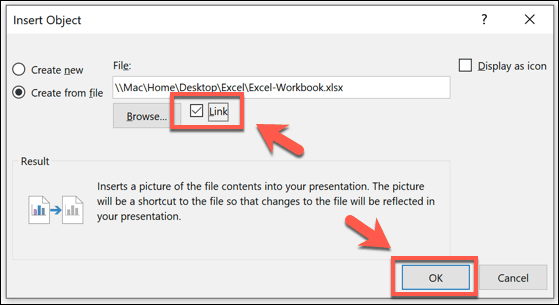
- Сначала выполните этот шаг в Excel. Сохраните электронную таблицу, которую вы хотите связать со своей страницей PowerPoint. При сохранении убедитесь, что эта электронная таблица является первой, которую вы видите при открытии файла Excel (этот шаг особенно важен, если в рабочей книге Excel много таблиц).
- В PowerPoint нажмите Вставить> Объект
- В диалоговом окне «Вставка объекта» выберите «Создать из файла» и перейдите к файлу Excel, который вы хотите использовать. Обязательно нажмите на поле «Ссылка», чтобы любые обновления, которые вы вносите в файл Excel, автоматически применялись к вашей книге PowerPoint.
- Нажмите кнопку «ОК», чтобы завершить процесс связывания. Так выглядит связанная электронная таблица Excel на нашем слайде PowerPoint. Как видите, она содержала как необработанные данные в формате таблицы, так и график, который я создал в Excel.
- Если вам нужно изменить данные, вы можете дважды щелкнуть по связанному файлу, и вы попадете прямо в Excel, чтобы изменить файл. Любые изменения, которые вы делаете в Excel, автоматически отражаются на ваших слайдах.
Заключение
Как видит пользователь, вставлять таблицы Excel в PowerPoint очень легко. Это гораздо быстрее, чем создавать таблицы и добавлять числа вручную. Кроме того, вставленная электронная таблица всегда содержит все формулы, поэтому итоговые и другие вычисления автоматически обновляются, когда пользователь изменяет или обновляет цифры.
Совет эксперта: Этот инструмент восстановления сканирует репозитории и заменяет поврежденные или отсутствующие файлы, если ни один из этих методов не сработал. Это хорошо работает в большинстве случаев, когда проблема связана с повреждением системы. Этот инструмент также оптимизирует вашу систему, чтобы максимизировать производительность. Его можно скачать по Щелчок Здесь

CCNA, веб-разработчик, ПК для устранения неполадок
Я компьютерный энтузиаст и практикующий ИТ-специалист. У меня за плечами многолетний опыт работы в области компьютерного программирования, устранения неисправностей и ремонта оборудования. Я специализируюсь на веб-разработке и дизайне баз данных. У меня также есть сертификат CCNA для проектирования сетей и устранения неполадок.

