Обновлено 2024 апреля: перестаньте получать сообщения об ошибках и замедлите работу вашей системы с помощью нашего инструмента оптимизации. Получить сейчас в эту ссылку
- Скачайте и установите инструмент для ремонта здесь.
- Пусть он просканирует ваш компьютер.
- Затем инструмент почини свой компьютер.
По умолчанию операционная система Windows добавляет специальные метаданные ко всем файлам, которые вы загружаете из Интернета на диск NTFS в качестве вложений. Если позже вы попытаетесь открыть или запустить загруженный файл, Windows 10 не позволит вам открыть файл напрямую и отобразит предупреждение системы безопасности, указывающее, что файл пришел из другого места и может быть опасным. Давайте изменим это поведение, чтобы избавиться от этого предупреждения.
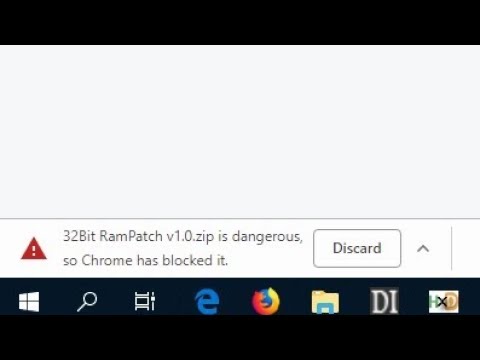
Отключите блокировку всех входящих подключений в брандмауэре

Загрузку также можно предотвратить, если ваш брандмауэр блокирует.
- Щелкните ссылку Брандмауэр Windows в окне «Все элементы» панели управления.
- Щелкните ссылку «Включить или выключить брандмауэр Windows» на левой боковой панели.
- Снимите флажок рядом с «Блокировать все входящие подключения, включая те, которые находятся в списке разрешенных приложений» в разделах «Настройки частной сети» и «Настройки общедоступной сети».
- Нажмите кнопку «ОК», чтобы сохранить изменения.
- Не забудьте активировать брандмауэр, когда закончите устранение неполадок.
Включение или отключение диспетчера вложений через реестр
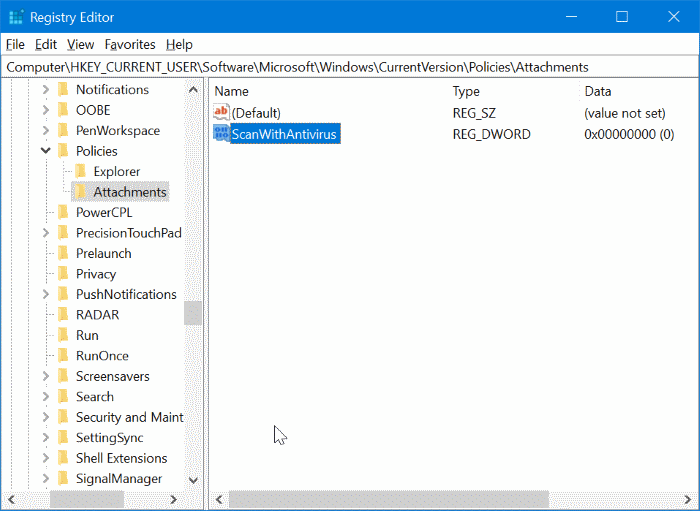
Ассоциация Менеджер приложений включен в Windows для защиты вашего ПК от опасных вложений, которые вы можете получить в сообщениях электронной почты, и от опасных файлов, которые вы можете хранить в Интернете. Когда диспетчер вложений определяет потенциально опасное вложение, он предотвращает (блокирует) открытие файла или предупреждает вас, прежде чем вы откроете файл.
Обновление за апрель 2024 года:
Теперь вы можете предотвратить проблемы с ПК с помощью этого инструмента, например, защитить вас от потери файлов и вредоносных программ. Кроме того, это отличный способ оптимизировать ваш компьютер для достижения максимальной производительности. Программа с легкостью исправляет типичные ошибки, которые могут возникнуть в системах Windows - нет необходимости часами искать и устранять неполадки, если у вас под рукой есть идеальное решение:
- Шаг 1: Скачать PC Repair & Optimizer Tool (Windows 10, 8, 7, XP, Vista - Microsoft Gold Certified).
- Шаг 2: Нажмите «Начать сканирование”, Чтобы найти проблемы реестра Windows, которые могут вызывать проблемы с ПК.
- Шаг 3: Нажмите «Починить все», Чтобы исправить все проблемы.
Он использует интерфейс прикладного программирования (API) IAttachmentExecute для поиска типа файла и ассоциации файлов. Когда одно из этих приложений сохраняет загруженный файл на том в формате NTFS, оно обновляет метаданные файла с учетом поля, из которого он был загружен. Метаданные хранятся как альтернативный поток данных (ADS). Если вы хотите разблокировать загруженный файл, вы можете сделать это, щелкнув правой кнопкой мыши, выбрав «Свойства» и нажав «Разблокировать».
- Откройте редактор реестра, набрав Regedit в поле поиска и нажав Enter.
- Когда вы получите запрос на управление учетными записями пользователей, нажмите кнопку Да.
- В редакторе реестра перейдите к следующему ключу:
- HKEY_CURRENT_USER \ Software \ Microsoft \ Windows \ Current Version \ Policies \ Asset
- Если ключ вложения не существует, щелкните правой кнопкой мыши ключ политики, выберите «Создать», нажмите «Ключ», а затем назовите ключ как вложение. И если ключ вложения присутствует, переходите к следующему шагу.
- Теперь нажмите кнопку «Вложения» на левой панели. Щелкните правой кнопкой мыши правую панель, выберите «Создать», затем щелкните DWORD (32-разрядный) и назовите ScanWithAntiVirus.
- Наконец, дважды щелкните вновь созданное значение ScanWithAntiVirus и измените его значение на 1, чтобы отключить диспетчер вложений в Windows 10.
Закройте редактор реестра. Сохраните свою работу. Выйдите из системы и войдите в систему или перезагрузите компьютер, чтобы изменения вступили в силу.
Чтобы отключить блокировку загружаемых файлов в Windows 10, отредактировав gpedit
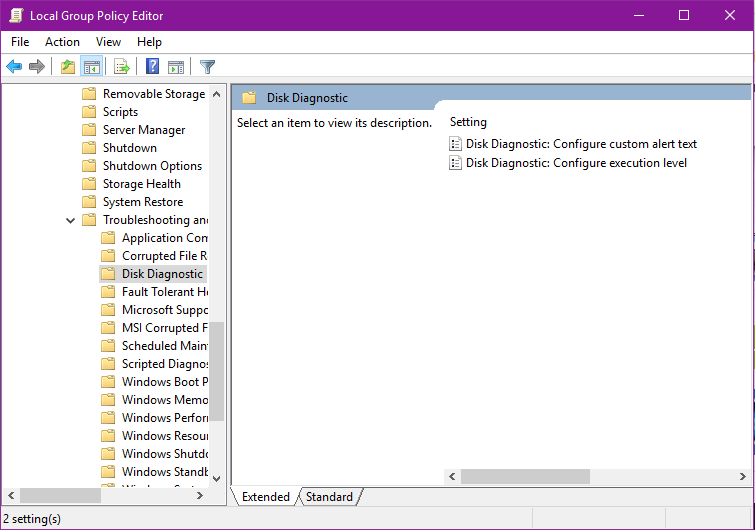
- Введите gpedit.msc в меню "Пуск".
- Это открывает средство записи политики.
- Перейдите в раздел «Конфигурация пользователя» и выберите «Административные шаблоны».
- Перейдите в компонент Windows и выберите Диспетчер вложений.
- Чтобы включить его, дважды щелкните параметр политики «Не получать информацию о полях во вложениях».
- После его активации нажмите ОК
Этот метод эффективен при удалении ненужных блокировок безопасности, которые окна накладывают на файлы, загруженные из Интернета. Поскольку информация поля не сохраняется как вложение, проводник не имеет вложений для проверки.
Совет эксперта: Этот инструмент восстановления сканирует репозитории и заменяет поврежденные или отсутствующие файлы, если ни один из этих методов не сработал. Это хорошо работает в большинстве случаев, когда проблема связана с повреждением системы. Этот инструмент также оптимизирует вашу систему, чтобы максимизировать производительность. Его можно скачать по Щелчок Здесь

CCNA, веб-разработчик, ПК для устранения неполадок
Я компьютерный энтузиаст и практикующий ИТ-специалист. У меня за плечами многолетний опыт работы в области компьютерного программирования, устранения неисправностей и ремонта оборудования. Я специализируюсь на веб-разработке и дизайне баз данных. У меня также есть сертификат CCNA для проектирования сетей и устранения неполадок.

