Обновлено 2024 апреля: перестаньте получать сообщения об ошибках и замедлите работу вашей системы с помощью нашего инструмента оптимизации. Получить сейчас в эту ссылку
- Скачайте и установите инструмент для ремонта здесь.
- Пусть он просканирует ваш компьютер.
- Затем инструмент почини свой компьютер.
Вы можете хранить свои файлы в облаке в различных онлайн-хранилищах, включая Dropbox, Box, Google Drive и iCloud, но только Microsoft OneDrive напрямую интегрирован с Windows 10. С помощью OneDrive вы можете хранить свои документы, фотографии и другие файлы в Интернете и синхронизировать их между несколькими компьютерами и устройствами. Кроме того, вы можете легко поделиться любым файлом в OneDrive с другими.
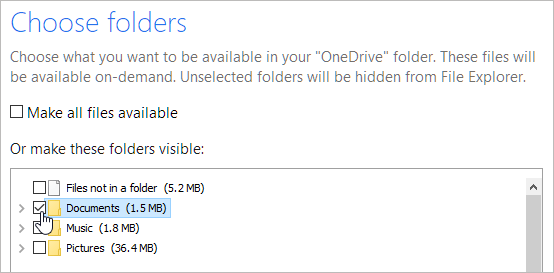
Если ваши потребности изменятся, вы можете настроить параметры OneDrive в Windows 10 и, возможно, изменить папки OneDrive, которые хотите сохранить на своем компьютере.
Кроме того, по умолчанию все папки, подпапки и файлы, находящиеся на OneDrive автоматически синхронизируются с облаком. По сути, папка OneDrive на локальном жестком диске и папка OneDrive в облаке после успешной синхронизации остаются неизменными. Однако есть способы изменить это поведение по умолчанию.
Чтобы проверить настройки OneDrive и при необходимости изменить их, выполните следующие действия:
Изменение настроек синхронизации OneDrive в Windows 8.1
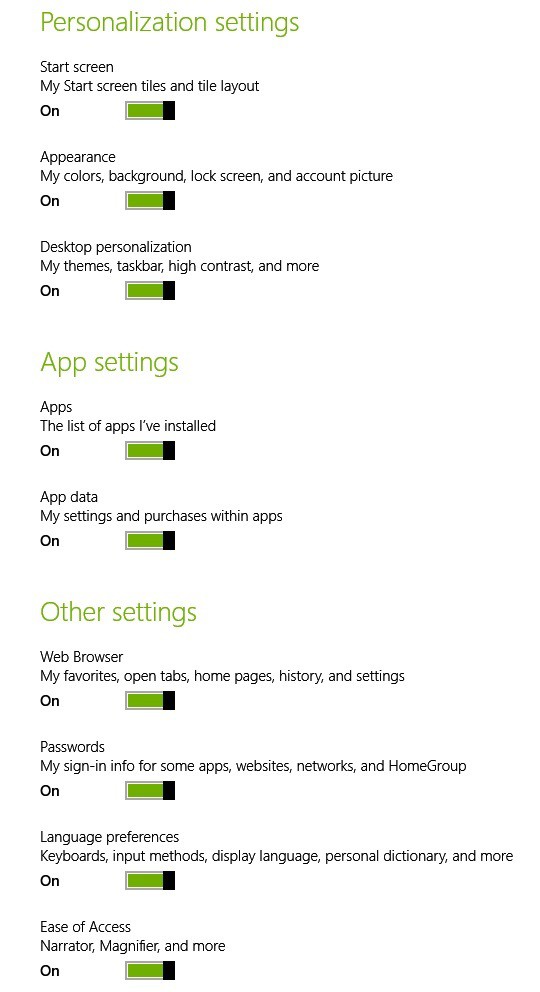
- Откройте панель поиска Charm Search, перейдите в правый верхний угол или нажмите клавишу с логотипом Windows + W.
- Введите здесь настройки ПК
- Затем выберите OneDrive
- Оттуда выберите Настройки синхронизации.
Теперь у вас есть доступ к широкому спектру функций, которые вы можете включить или отключить по умолчанию. Итак, есть ряд вещей, которые вы можете синхронизировать со своей учетной записью OneDrive, и вот они:
Обновление за апрель 2024 года:
Теперь вы можете предотвратить проблемы с ПК с помощью этого инструмента, например, защитить вас от потери файлов и вредоносных программ. Кроме того, это отличный способ оптимизировать ваш компьютер для достижения максимальной производительности. Программа с легкостью исправляет типичные ошибки, которые могут возникнуть в системах Windows - нет необходимости часами искать и устранять неполадки, если у вас под рукой есть идеальное решение:
- Шаг 1: Скачать PC Repair & Optimizer Tool (Windows 10, 8, 7, XP, Vista - Microsoft Gold Certified).
- Шаг 2: Нажмите «Начать сканирование”, Чтобы найти проблемы реестра Windows, которые могут вызывать проблемы с ПК.
- Шаг 3: Нажмите «Починить все», Чтобы исправить все проблемы.
- Настройки ПК - вы можете синхронизировать настройки рабочего стола Windows 8.1 или планшета со всеми вашими устройствами.
- Главный экран - ваши плитки и макеты
- Внешний вид - цвета, фон, экран блокировки и изображения
- Настройка рабочего стола - темы, панель задач, высокая контрастность
- Приложения - список установленных вами приложений, ваши настройки и способы их покупки.
- Веб-браузер - закладки, открытые вкладки, домашние страницы, история страниц и настройки
- Пароли - учетные данные для приложений, веб-сайтов, сетей и домашних сетей
- Языковые предпочтения - ввод с клавиатуры, язык дисплея, личный словарь
- Легкий доступ - рассказчик, увеличительное стекло
- Другие настройки Windows - проводник, мышь, принтер
Изменение настроек синхронизации OneDrive в Windows 10
Давайте посмотрим, как мы можем изменить настройки OneDrive в Windows 10. Выполните следующие действия:
- Щелкните белый или синий значок облака OneDrive в области уведомлений на панели задач Windows.
- Выберите Еще> Настройки.
- Выберите вкладку «Учетная запись» и выберите «Выбрать папку».
- В диалоговом окне «Синхронизировать файлы OneDrive с этим компьютером» отмените выбор папок, которые вы не хотите синхронизировать с компьютером, и нажмите «ОК».
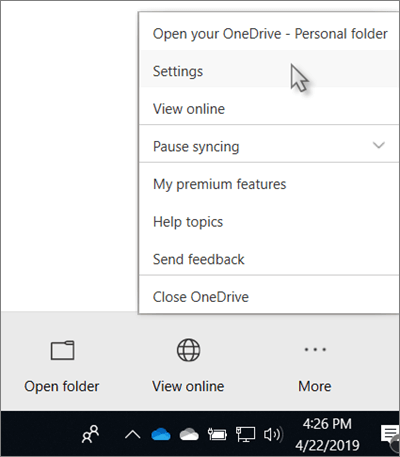
Вы не можете добавлять папки, не относящиеся к OneDrive (например, C: и D :).
Если вы снимите отметку с папки, которую вы синхронизируете с вашим компьютером, папка будет удалена с вашего компьютера. Папка и ее содержимое по-прежнему будут доступны в Интернете.
Выбранные вами настройки синхронизации уникальны для каждого компьютера, если вы не синхронизируете все везде. Кроме того, если вы выберете папки на двух компьютерах и создадите новую папку на компьютере A, которую вы хотите синхронизировать с компьютером B, вам нужно будет перейти на компьютер B и выбрать новую папку.
Если вы решите перезапустить синхронизацию этой папки, отмените процесс и дайте системному времени для получения файлов.
Совет эксперта: Этот инструмент восстановления сканирует репозитории и заменяет поврежденные или отсутствующие файлы, если ни один из этих методов не сработал. Это хорошо работает в большинстве случаев, когда проблема связана с повреждением системы. Этот инструмент также оптимизирует вашу систему, чтобы максимизировать производительность. Его можно скачать по Щелчок Здесь

CCNA, веб-разработчик, ПК для устранения неполадок
Я компьютерный энтузиаст и практикующий ИТ-специалист. У меня за плечами многолетний опыт работы в области компьютерного программирования, устранения неисправностей и ремонта оборудования. Я специализируюсь на веб-разработке и дизайне баз данных. У меня также есть сертификат CCNA для проектирования сетей и устранения неполадок.

