Обновлено май 2024: перестаньте получать сообщения об ошибках и замедлите работу вашей системы с помощью нашего инструмента оптимизации. Получить сейчас в эту ссылку
- Скачайте и установите инструмент для ремонта здесь.
- Пусть он просканирует ваш компьютер.
- Затем инструмент почини свой компьютер.
В редких случаях после установки обновления буква диска в проводнике файлов может отсутствовать. Если вы столкнулись с этой проблемой, есть способ решить ее здесь.
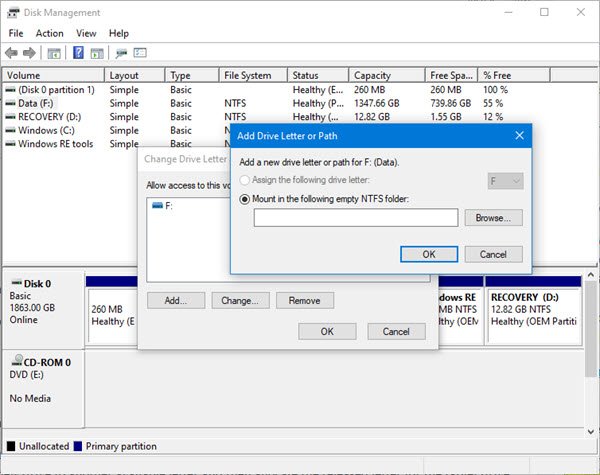
Буква диска представляет собой один алфавитный символ (обычно AZ), который может быть назначен следующим образом.
- Раздел физического диска
- дисковод
- Съемный диск / CD-ROM / Подключение сетевого диска в компьютере.
Отсутствующий буква диска в проводнике Windows.
Обычно буква C: диска отображается на первый раздел жесткого диска, на котором установлена Windows. Таким образом, если эта буква или буквы с фиксированного диска отсутствуют в Windows File Explorer или Disk Management, это может вызвать неудобства или даже сделать раздел недоступным.
Действия по восстановлению недостающей буквы диска в управлении дисками.
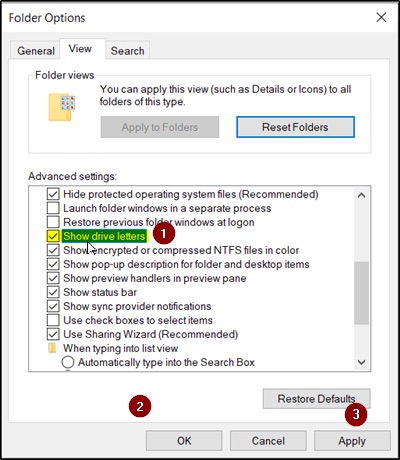
В системе управления дисками Windows функция «Редактировать буквы дисков и пути», которая появляется в контекстном меню раздела (Windows называет его «Том»), может помочь вам добавлять, редактировать и удалять буквы дисков:
При выборе и применении «Удалить» буква целевого диска удаляется и исчезает в управлении дисками, что является одной из причин потери буквы диска.
Напротив, нажав «Добавить», вы можете присвоить букву выбранному диску. Итак, если конкретный диск теряет свою букву, мы можем попробовать добавить букву диска таким образом. Но для удачного дополнения вам может потребоваться обратить внимание на следующий совет:
Обновление за май 2024 года:
Теперь вы можете предотвратить проблемы с ПК с помощью этого инструмента, например, защитить вас от потери файлов и вредоносных программ. Кроме того, это отличный способ оптимизировать ваш компьютер для достижения максимальной производительности. Программа с легкостью исправляет типичные ошибки, которые могут возникнуть в системах Windows - нет необходимости часами искать и устранять неполадки, если у вас под рукой есть идеальное решение:
- Шаг 1: Скачать PC Repair & Optimizer Tool (Windows 10, 8, 7, XP, Vista - Microsoft Gold Certified).
- Шаг 2: Нажмите «Начать сканирование”, Чтобы найти проблемы реестра Windows, которые могут вызывать проблемы с ПК.
- Шаг 3: Нажмите «Починить все», Чтобы исправить все проблемы.
Совет: лучше сопоставить диск с оригинальной буквой. В противном случае программы, использующие исходное письмо, могут работать неправильно. Если исходная буква была взята с нового диска, измените букву нового диска на другую доступную букву, а затем назначьте общую букву целевому диску.
Кроме того, разделы, которые скрыты специальными технологиями (например, при установке идентификатора типа раздела в 0x17), по-прежнему не имеют буквы.
Если раздел скрыт, функция «Изменить букву диска и пути» недоступна (выделена серым цветом) для этого раздела в управлении дисками. На данном этапе лучшим решением будет показать раздел с помощью сторонних программ.
Вручную отобразить пропущенные буквы дисков
- Нажмите «Пуск», а затем «Этот компьютер».
- Откроется окно проводника Windows под названием «Этот компьютер». В верхнем левом углу окна перейдите в меню «Файл» и нажмите «Изменить папку и параметры поиска».
- Откроется окно параметров папки; щелкните вкладку «Просмотр» в верхней части экрана. Прокрутите список параметров вниз, пока не отобразится «Показать буквы дисков», и установите этот флажок.
- Нажмите Apply, нажмите OK, а затем вернитесь в окно This PC. Теперь буквы вашего диска должны появиться в проводнике Windows.

Уловки реестра для продвинутых пользователей
Вышеупомянутый метод использует простой трюк с реестром, чтобы скрыть и отобразить письма читателей. Вы можете поиграться с реестром, чтобы сделать некоторые дополнительные вещи, например, отобразить буквы дисков перед именем диска.
1. введите regeditit в поле поиска RUN или в меню «Пуск» и нажмите Enter. Он открывает редактор реестра.
2. перейти к следующей кнопке:
KEY_CURRENT_USER \ Программное обеспечение \ Microsoft \ Windows \ Текущая версия \ Explore
3. Найдите на правой панели DWORD ShowDriveLettersFirst. Если вы его не видите, создайте новый DWORD ShowDriveLettersFirst.
4. Теперь установите его значение в одну из следующих опций в соответствии с вашими потребностями:
Заключение
Есть много причин, почему буква диска отсутствует. Я надеюсь, что эта статья поможет вам решить вашу проблему. Если у вас есть другие хорошие способы решения этой проблемы, вам предлагается опубликовать их в поле для комментариев.
https://support.microsoft.com/en-us/help/330140/my-drive-does-not-appear-in-windows-explorer-view
Совет эксперта: Этот инструмент восстановления сканирует репозитории и заменяет поврежденные или отсутствующие файлы, если ни один из этих методов не сработал. Это хорошо работает в большинстве случаев, когда проблема связана с повреждением системы. Этот инструмент также оптимизирует вашу систему, чтобы максимизировать производительность. Его можно скачать по Щелчок Здесь

CCNA, веб-разработчик, ПК для устранения неполадок
Я компьютерный энтузиаст и практикующий ИТ-специалист. У меня за плечами многолетний опыт работы в области компьютерного программирования, устранения неисправностей и ремонта оборудования. Я специализируюсь на веб-разработке и дизайне баз данных. У меня также есть сертификат CCNA для проектирования сетей и устранения неполадок.

