Обновлено 2024 апреля: перестаньте получать сообщения об ошибках и замедлите работу вашей системы с помощью нашего инструмента оптимизации. Получить сейчас в эту ссылку
- Скачайте и установите инструмент для ремонта здесь.
- Пусть он просканирует ваш компьютер.
- Затем инструмент почини свой компьютер.
Хотя Windows 10 очень мощная, вы можете столкнуться с BSOD с разными кодами выключения. Внутренняя ошибка питания обычно является исключением BSOD (синий экран смерти), который может помешать дальнейшей работе вашего устройства. Так что, если вы застряли с этим сообщением об ошибке «синий экран смерти», мы готовы вас спасти.
В этой статье мы рассмотрели некоторые решения, которые позволят вам исправить внутреннюю ошибку питания на ПК с Windows 10. Если вы также хотите исправить BSOD, вызванный другими кодами остановки, мы рекомендуем вам прочитать некоторые из наших статей на этом сайте.
Что означает «код выключения: внутренняя ошибка питания» и чем он вызван?
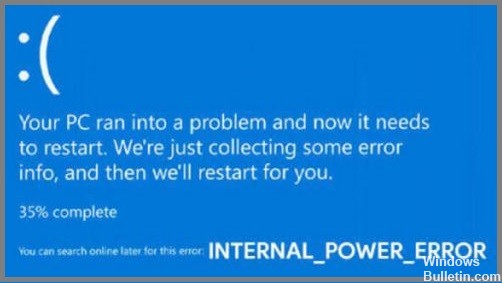
«Внутренняя ошибка питания» на вашем устройстве — это постоянный цикл, который не оставляет вам много вариантов преодоления этого препятствия. Есть несколько причин, которые могут вызвать ошибку синего экрана Windows 10, но устаревший или несовместимый драйвер видеокарты (особенно графические драйверы AMD и AMD Catalyst Control Center) на вашем ПК является наиболее распространенной причиной этого BSOD Internal_power_error. Лучше всего попытаться найти подходящие графические драйверы, либо обновив их, либо переустановив для своего ПК с Windows.
Как исправить «Внутреннюю ошибку питания»?
Обновите системные драйверы

Если ваша система работает с устаревшими драйверами, могут возникать прерывания синего экрана. Теперь мы обновим все системные драйверы и посмотрим, решит ли это проблему.
- Нажмите комбинацию клавиш Windows + R, чтобы открыть диалоговое окно «Выполнить».
- Введите «Devmgmt.msc» в текстовое поле и нажмите Enter, чтобы открыть диспетчер устройств.
- В окне диспетчера устройств найдите треугольные восклицательные знаки рядом с параметром.
- Если вы найдете эти значки, щелкните их правой кнопкой мыши и выберите параметр «Обновить драйвер».
- Следуйте инструкциям мастера на экране, чтобы получить последнее обновление драйвера из Интернета.
- Обязательно обновите все устаревшие/поврежденные системные драйверы, перечисленные в диспетчере устройств.
Удаление графического драйвера
- Сначала откройте Диспетчер устройств. Вы можете сделать это, щелкнув правой кнопкой мыши кнопку «Пуск» и выбрав «Диспетчер устройств» в раскрывающемся меню.
- Затем разверните раздел «Видеоадаптеры».
- Затем найдите и щелкните правой кнопкой мыши драйвер видеокарты. Затем выберите «Удалить устройство» во всплывающем меню.
- После этого следуйте инструкциям по удалению драйвера из вашей системы.
- Наконец, перезагрузите компьютер, чтобы изменения вступили в силу.
После повторения вышеуказанных шагов перезагрузите устройство, если ошибка кода остановки сохраняется. Если нет, установите свежую и обновленную копию графических драйверов с официального сайта производителя.
Обновление за апрель 2024 года:
Теперь вы можете предотвратить проблемы с ПК с помощью этого инструмента, например, защитить вас от потери файлов и вредоносных программ. Кроме того, это отличный способ оптимизировать ваш компьютер для достижения максимальной производительности. Программа с легкостью исправляет типичные ошибки, которые могут возникнуть в системах Windows - нет необходимости часами искать и устранять неполадки, если у вас под рукой есть идеальное решение:
- Шаг 1: Скачать PC Repair & Optimizer Tool (Windows 10, 8, 7, XP, Vista - Microsoft Gold Certified).
- Шаг 2: Нажмите «Начать сканирование”, Чтобы найти проблемы реестра Windows, которые могут вызывать проблемы с ПК.
- Шаг 3: Нажмите «Починить все», Чтобы исправить все проблемы.
Изменить настройки питания
Windows 10 предлагает различные способы изменения параметров питания в зависимости от ваших потребностей. Если вы пытаетесь повысить производительность своей системы, вы можете включить высокопроизводительный план электропитания. И если вы хотите найти баланс между временем автономной работы и производительностью, вы можете использовать сбалансированный план питания. Вот краткий обзор того, как изменить параметры питания в Windows 10:
- Перейдите в Пуск> Настройки> Система.
- 2. В разделе «Питание и спящий режим» выберите «Дополнительные параметры питания».
- Выберите план питания, который вы хотите использовать.
- Если вы хотите изменить параметры питания, выберите «Изменить параметры плана». В противном случае перейдите к шагу 6.
- Внесите изменения, а затем выберите «Сохранить изменения».
- Закройте окно настроек.
И это все, что нужно для изменения параметров питания в Windows 10! Независимо от того, хотите ли вы сэкономить заряд батареи или повысить производительность, вам потребуется всего несколько щелчков мышью, чтобы выполнить работу.
Увеличьте размер файла гибернации.
Многие пользователи сообщают, что ошибка INTERNAL POWER ERROR возникает из-за небольшого размера файла гибернации, и единственное решение — увеличить его.
- Откройте строку поиска Windows и введите CMD.
- Выберите в меню Командная строка (Администратор).
- Когда откроется командная строка, введите powercfg /hibernate /size 100 и нажмите Enter.
По умолчанию размер файла гибернации установлен на 75%. Иногда этого недостаточно для покрытия ваших текущих потребностей в памяти, но вы можете легко изменить размер до 100%, следуя приведенным выше инструкциям.
Установите таймер выключения жесткого диска на 0
- Нажмите Windows + S и введите «Электропитание». Выберите «Электропитание» в списке результатов.
- Когда откроется окно «Электропитание», найдите выбранный план и нажмите «Изменить параметры плана».
- Нажмите «Изменить дополнительные параметры питания».
- Выберите «Жесткий диск» > «Отключить жесткий диск после» и установите для него значение 0. Нажмите «Применить» и «ОК», чтобы сохранить изменения.
Удалить ненужные файлы
- Перейдите в «Поиск», введите «Этот компьютер» и откройте «Этот компьютер».
- Щелкните правой кнопкой мыши системный диск (скорее всего, C:) и выберите «Свойства».
- Затем нажмите «Очистить диск».
- Затем перейдите в раздел «Очистить системные файлы».
- Теперь выберите то, что вы хотите очистить.
- Нажмите кнопку ОК.
- Дождитесь завершения процесса.
- Перезагрузите компьютер.
Выполните сканирование SFC
Существует несколько различных способов выполнить сканирование SFC в Windows 10. Вот шаги для каждого метода:
- Нажмите клавишу Windows + X, чтобы открыть меню опытного пользователя.
- Выберите в меню Командная строка (Администратор).
- Введите следующую команду и нажмите Enter: sfc /scannow
- Сканирование займет некоторое время, и вы можете увидеть сообщение о том, что выполняется «проверка файлов» или «восстановление поврежденных файлов».
- После завершения сканирования вы увидите отчет о любых поврежденных файлах, которые были найдены и восстановлены.
Совет эксперта: Этот инструмент восстановления сканирует репозитории и заменяет поврежденные или отсутствующие файлы, если ни один из этих методов не сработал. Это хорошо работает в большинстве случаев, когда проблема связана с повреждением системы. Этот инструмент также оптимизирует вашу систему, чтобы максимизировать производительность. Его можно скачать по Щелчок Здесь
Часто задаваемые вопросы
Что означает внутренняя ошибка питания?
Внутренняя проблема с питанием связана с вашим устройством и не оставляет вам много возможностей для преодоления этого препятствия. Обычно это происходит из-за устаревших/поврежденных драйверов или когда система создала слишком маленький файл гибернации.
Как исправить ошибку стоп-кода?
- Перезагрузите компьютер.
- Запустите SFC и CHKDSK.
- Обновитесь до Windows 10.
Что такое стоп-код?
STOP-код, часто называемый кодом проверки ошибок, представляет собой число, которое однозначно идентифицирует конкретную STOP-ошибку (синий экран смерти). Иногда самое безопасное, что может сделать компьютер при возникновении проблемы, — это выключить его и перезагрузить. Когда это происходит, часто отображается код STOP.
Почему я получаю ошибку кода остановки?
Ошибка «синий экран» (также называемая ошибкой выключения) может возникнуть, когда проблема приводит к внезапному выключению или перезагрузке устройства. Вы можете увидеть синий экран, указывающий на то, что устройство столкнулось с проблемой и нуждается в перезагрузке.


