Обновлено 2024 апреля: перестаньте получать сообщения об ошибках и замедлите работу вашей системы с помощью нашего инструмента оптимизации. Получить сейчас в эту ссылку
- Скачайте и установите инструмент для ремонта здесь.
- Пусть он просканирует ваш компьютер.
- Затем инструмент почини свой компьютер.
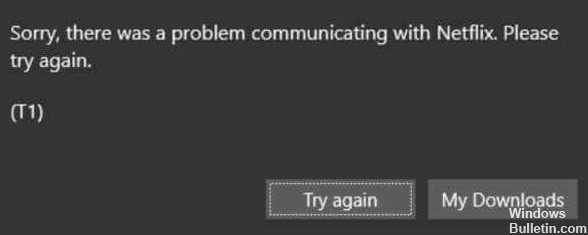
Иногда возникают ошибки, когда вы запускаете приложения Netflix или используете их через браузер. Обычно эти ошибки связаны с проблемами сетевого подключения, но иногда могут быть и другие причины. Например, сколько из вас пытались запустить настольное приложение Netflix и получали пустой экран с сообщением об ошибке «Извините, возникла проблема при обмене данными с Netflix» с кодом ошибки T1?
Сколько раз это сообщение испортило вам хорошее впечатление от Netflix? Не беспокойтесь, потому что в этом руководстве объясняется, как исправить код ошибки Netflix T1 на компьютерах с Windows 10.
Каковы причины появления кода ошибки Netflix T1?
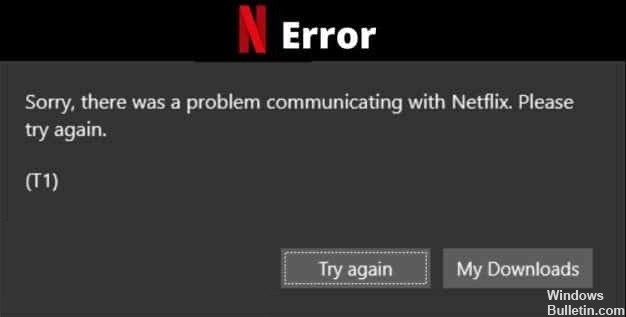
- Несоответствие TCP/IP
- Сбой приложения UWP
- Несогласованные данные о времени
- Трудности с подключением к Интернету
Как устранить код ошибки Netflix T1?
Обновление за апрель 2024 года:
Теперь вы можете предотвратить проблемы с ПК с помощью этого инструмента, например, защитить вас от потери файлов и вредоносных программ. Кроме того, это отличный способ оптимизировать ваш компьютер для достижения максимальной производительности. Программа с легкостью исправляет типичные ошибки, которые могут возникнуть в системах Windows - нет необходимости часами искать и устранять неполадки, если у вас под рукой есть идеальное решение:
- Шаг 1: Скачать PC Repair & Optimizer Tool (Windows 10, 8, 7, XP, Vista - Microsoft Gold Certified).
- Шаг 2: Нажмите «Начать сканирование”, Чтобы найти проблемы реестра Windows, которые могут вызывать проблемы с ПК.
- Шаг 3: Нажмите «Починить все», Чтобы исправить все проблемы.
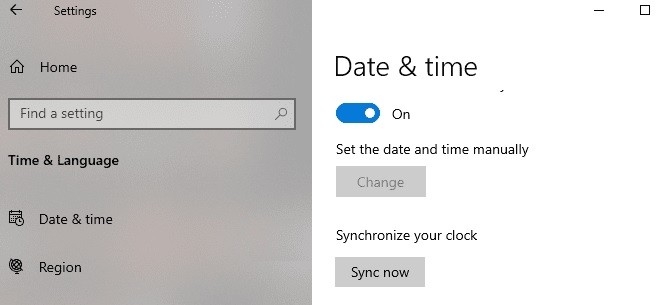
Проверьте настройки даты и времени
- Откройте меню настроек Windows и выберите «Время и язык».
- В разделе «Дата и время» убедитесь, что включены параметры «Автоматически устанавливать время» и «Автоматически устанавливать часовой пояс».
- Прокрутите до конца меню «Дата и время» и нажмите кнопку «Синхронизировать сейчас».
Перезагружаем ваш компьютер
Выключите и снова включите компьютер. Это обновит ваш компьютер и, возможно, исправит системные и сетевые сбои, которые вызывают сбой Netflix. Если и это не помогло, пришло время принять более радикальные меры для решения проблемы.
Изменение DNS
- Перейдите в Панель управления > Сеть и Интернет > Центр управления сетями и общим доступом.
- Нажмите «Изменить настройки» на левой боковой панели адаптера.
- Дважды щелкните подключение, которое вы используете в данный момент.
- Нажмите «Свойства», затем дважды щелкните «Протокол Интернета версии 4 (TCP/IPv4)».
- Включите использование следующих адресов DNS-серверов.
- Теперь настройте DNS как 8.8.8.8 и 8.8.4.4 (Google DNS). Вы также можете использовать другие общедоступные DNS.
- Теперь сохраните настройки и снова подключитесь к Интернету.
Совет эксперта: Этот инструмент восстановления сканирует репозитории и заменяет поврежденные или отсутствующие файлы, если ни один из этих методов не сработал. Это хорошо работает в большинстве случаев, когда проблема связана с повреждением системы. Этот инструмент также оптимизирует вашу систему, чтобы максимизировать производительность. Его можно скачать по Щелчок Здесь
Часто задаваемые вопросы
Что означает ошибка T1?
Обычно это означает, что проблема с сетевым подключением не позволяет вашему компьютеру получить доступ к Netflix.
Что означает сообщение Netflix о проблеме с подключением к Netflix?
Обычно это указывает на проблему с сетевым подключением, из-за которой ваше устройство не может подключиться к службе Netflix.
Как исправить Netflix в Windows 10?
Удалите приложение и перезапустите Windows. Теперь перейдите в меню «Пуск»> «Магазин»> «Ввод» и найдите «Netflix»> «Выберите Netflix» и установите его. И снова попробуйте Нетфликс.


