Обновлено 2024 апреля: перестаньте получать сообщения об ошибках и замедлите работу вашей системы с помощью нашего инструмента оптимизации. Получить сейчас в эту ссылку
- Скачайте и установите инструмент для ремонта здесь.
- Пусть он просканирует ваш компьютер.
- Затем инструмент почини свой компьютер.
Google недавно представил Google Lens, который анализирует то, что вы видите, и дает вам результаты в режиме реального времени. Он расскажет вам, что это за изображение, или даст вам ссылки, которые помогут вам лучше понять его.
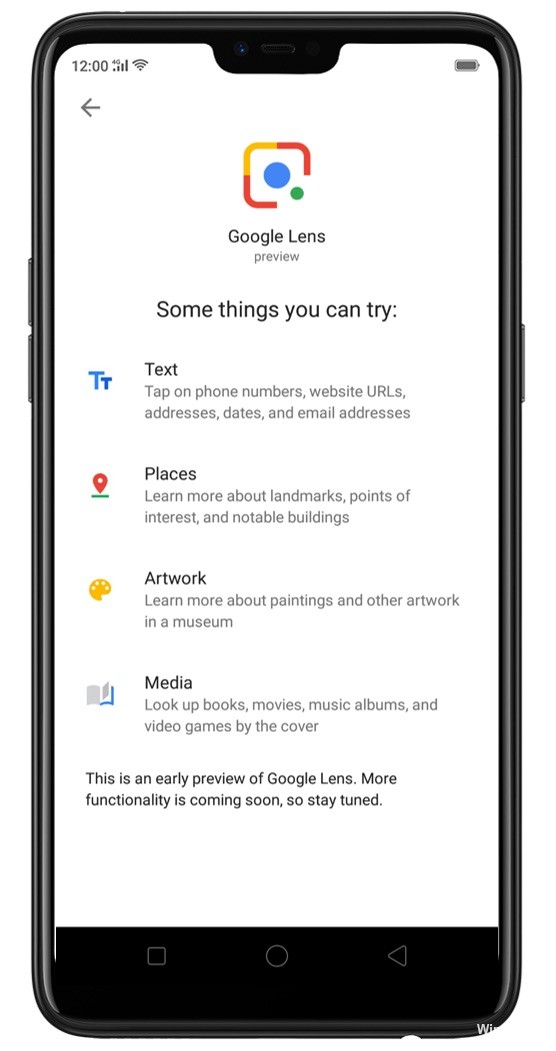
Есть несколько способов остановить работу Google Lens. Объектив может не работать должным образом и идентифицировать объекты на изображениях, или он может даже не запускаться и вместо этого показывать пользователю какое-то сообщение об ошибке - или еще полдюжины других вещей. Кроме того, есть еще одна причина, по которой любая функция объектива не работает.
С помощью этой технологии вы можете делать следующее (как показано на странице Google PlayStore и работает с изображениями из вашего Google Фото):
Обновление за апрель 2024 года:
Теперь вы можете предотвратить проблемы с ПК с помощью этого инструмента, например, защитить вас от потери файлов и вредоносных программ. Кроме того, это отличный способ оптимизировать ваш компьютер для достижения максимальной производительности. Программа с легкостью исправляет типичные ошибки, которые могут возникнуть в системах Windows - нет необходимости часами искать и устранять неполадки, если у вас под рукой есть идеальное решение:
- Шаг 1: Скачать PC Repair & Optimizer Tool (Windows 10, 8, 7, XP, Vista - Microsoft Gold Certified).
- Шаг 2: Нажмите «Начать сканирование”, Чтобы найти проблемы реестра Windows, которые могут вызывать проблемы с ПК.
- Шаг 3: Нажмите «Починить все», Чтобы исправить все проблемы.
- Закон о тексте. Google Lens разумно проверяет доступный текст на изображении. Он будет искать блюдо прямо из меню, добавлять события в свой календарь, получать маршруты, звонить по номеру, переводить слова, искать в Интернете и многое другое. Или просто скопируйте и вставьте, чтобы сэкономить время. Нажмите, чтобы начать анализ изображения.
- Узнайте больше о мире. Откройте для себя популярные достопримечательности. Проверьте рейтинги, часы работы, исторические факты и многое другое. Нажмите, чтобы начать анализ изображения.
- Определите растения и животных. Узнайте, какое растение находится в доме вашего друга или какую собаку вы видели в парке. Щелкните, чтобы начать анализ изображения.
- Найдите то, что вам нравится. Видите наряд, привлекающий внимание? Или стул, идеально подходящий к вашей гостиной? Найдите схожую одежду, мебель и предметы интерьера - без необходимости описывать то, что вы ищете, в поле поиска. Щелкните, чтобы начать анализ изображения.
- Купить умнее. В дополнение к идентификации изображения, инструмент ведет вас по ссылкам, которые позволяют вам покупать нужные вам предметы. Нажмите, чтобы начать анализ изображения.
Попробуйте удалить данные из приложения.
Если вы получаете доступ к Google Lens из Google Фото, вы можете сделать это через Настройки (для операционной системы, а не приложения)> Программы> Google Фото> Память, а затем Удалить данные. Удаление данных будет по сути новой установкой, единственное, что будет потеряно, это ваши настройки, а не фактические данные.

Убедитесь, что на вашем устройстве установлено приложение Google Lens.
У Google Lens есть специальное приложение в операционной системе Android, и только после загрузки этого приложения большинство устройств Android смогут использовать Lens в режиме реального времени. Если приложение не установлено на вашем устройстве Android, вы не сможете увидеть значок Google Lens в мастере Google. Если проблема в том, что значок Google Lens нигде не отображается в Мастере Google, перейдите в магазин Google Play и загрузите приложение Google Lens.
После установки приложения запустите мастер Google Lens Wizard, нажав и удерживая кнопку «Домой», а затем коснувшись значка компаса в правом нижнем углу экрана. Значок Google Lens теперь должен появиться рядом со значком микрофона на странице проводника.
Включите вспышку камеры, чтобы осветить
Если вы используете Google Lens в условиях слабого освещения, есть большая вероятность, что программа неправильно определит достопримечательности (или не определит их вообще!). В этом случае вы можете просто осветлить область сканирования с помощью вспышки вашего устройства.
https://support.google.com/photos/thread/15184203?hl=en
Совет эксперта: Этот инструмент восстановления сканирует репозитории и заменяет поврежденные или отсутствующие файлы, если ни один из этих методов не сработал. Это хорошо работает в большинстве случаев, когда проблема связана с повреждением системы. Этот инструмент также оптимизирует вашу систему, чтобы максимизировать производительность. Его можно скачать по Щелчок Здесь

CCNA, веб-разработчик, ПК для устранения неполадок
Я компьютерный энтузиаст и практикующий ИТ-специалист. У меня за плечами многолетний опыт работы в области компьютерного программирования, устранения неисправностей и ремонта оборудования. Я специализируюсь на веб-разработке и дизайне баз данных. У меня также есть сертификат CCNA для проектирования сетей и устранения неполадок.

