Обновлено 2024 апреля: перестаньте получать сообщения об ошибках и замедлите работу вашей системы с помощью нашего инструмента оптимизации. Получить сейчас в эту ссылку
- Скачайте и установите инструмент для ремонта здесь.
- Пусть он просканирует ваш компьютер.
- Затем инструмент почини свой компьютер.
Если вы заметили, что у вас нет опции беспроводной связи или что вы не видите ее в правой части меню, вы должны проверить настройки и там вы должны проверить, установлен ли беспроводной адаптер или это может быть проблемой. с вашим драйвером, поэтому вы должны проверить, включен ли драйвер.

Некоторые пользователи сообщают, что есть нет Wi-Fi вкладка в категории Сеть и Интернет в настройках Windows. Проблема часто связана с неработающими службами или устаревшими драйверами Wi-Fi. Большинство из нас использует в своей системе карту Wi-Fi вместо проводных соединений, потому что мы так предпочитаем. Скорость подключения к Интернету не сильно изменилась, но, чтобы избавить нас от проблем с проводным подключением, мы выбираем карту Wi-Fi.
Может быть несколько причин, почему значок или опция WLAN не будут отображаться на вашем ноутбуке. Во-первых, вы можете проверить, включен ли беспроводной адаптер. Вы можете переключиться на настройки сетевого адаптера и просмотреть их, щелкнув правой кнопкой мыши значок беспроводного сетевого адаптера. Если он отключен, вы можете активировать его и перезагрузить устройство. Вы могли бы иметь беспроводной вариант. Во-вторых, конфигурация беспроводного адаптера должна быть проверена через BIOS. Однако первый вариант сработает, я думаю.
Обновление за апрель 2024 года:
Теперь вы можете предотвратить проблемы с ПК с помощью этого инструмента, например, защитить вас от потери файлов и вредоносных программ. Кроме того, это отличный способ оптимизировать ваш компьютер для достижения максимальной производительности. Программа с легкостью исправляет типичные ошибки, которые могут возникнуть в системах Windows - нет необходимости часами искать и устранять неполадки, если у вас под рукой есть идеальное решение:
- Шаг 1: Скачать PC Repair & Optimizer Tool (Windows 10, 8, 7, XP, Vista - Microsoft Gold Certified).
- Шаг 2: Нажмите «Начать сканирование”, Чтобы найти проблемы реестра Windows, которые могут вызывать проблемы с ПК.
- Шаг 3: Нажмите «Починить все», Чтобы исправить все проблемы.
Проверьте настройки сети и Интернета вашего интерфейса:
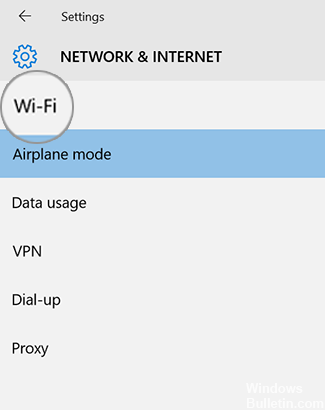
- Перейдите в Пуск и выберите Параметры> Сеть и Интернет.
- В настройках сети и интернета отсутствует диапазон Wi-Fi.
- Значок беспроводной сети отсутствует на панели задач.
Перезагрузите интерфейс и проверьте настройки Wi-Fi.
Если настройки беспроводной сети отсутствуют, перезапустите интерфейс (не выключайте его) и проверьте настройки беспроводной сети еще раз. Вот процедура:
Убедитесь, что ваш модем подключен к телефонной розетке или функциональному кабельному соединению напрямую или через маршрутизатор.
- Перейдите в Пуск и выберите Power Restart.
- После перезапуска Surface подключитесь к Windows.
- Перейдите в Пуск и выберите Параметры> Сеть и Интернет.
- Выберите режим полета и убедитесь, что режим полета отключен.
- Если настройки Wi-Fi по-прежнему отсутствуют: перейдите к решению 2.
- Когда настройки Wi-Fi видны: выберите Wi-Fi и убедитесь, что Wi-Fi включен и что имя вашей сети отображается в списке доступных беспроводных сетей. Выберите свою сеть и выберите Connect.
Запуск требуемой услуги
Некоторые пользователи сообщают, что их проблема в том, что необходимые услуги Wi-Fi не работают. Поэтому не забудьте проверить требуемую производительность перед тем, как продолжить. Вот как это сделать:
- Перейдите в меню «Пуск», введите «Службы» и откройте его.
- В окне «Службы» найдите службу Autoconfig WLAN.
- Щелкните правой кнопкой мыши и выберите «Свойства».
- Измените тип запуска на «Автоматический» и нажмите «Пуск», чтобы запустить службу.
- Нажмите Применить, затем нажмите ОК.
- Проверьте, решает ли это проблему.
Устранение неполадок с сетевой картой.
Следуйте инструкциям ниже:
- Нажмите кнопку Windows + X и нажмите Панель управления.
- Измените отображение категории на Маленькие значки.
- Теперь нажмите на Устранение неполадок.
- В левой части окна «Устранение неполадок» нажмите «Показать все».
- Нажмите на Сетевые адаптеры. Пожалуйста, введите пароль при появлении запроса и нажмите ОК.
- Следуйте инструкциям на экране.
https://www.quora.com/Why-there-is-no-more-the-WiFi-option-on-my-laptop
Совет эксперта: Этот инструмент восстановления сканирует репозитории и заменяет поврежденные или отсутствующие файлы, если ни один из этих методов не сработал. Это хорошо работает в большинстве случаев, когда проблема связана с повреждением системы. Этот инструмент также оптимизирует вашу систему, чтобы максимизировать производительность. Его можно скачать по Щелчок Здесь

CCNA, веб-разработчик, ПК для устранения неполадок
Я компьютерный энтузиаст и практикующий ИТ-специалист. У меня за плечами многолетний опыт работы в области компьютерного программирования, устранения неисправностей и ремонта оборудования. Я специализируюсь на веб-разработке и дизайне баз данных. У меня также есть сертификат CCNA для проектирования сетей и устранения неполадок.


