Обновлено 2024 апреля: перестаньте получать сообщения об ошибках и замедлите работу вашей системы с помощью нашего инструмента оптимизации. Получить сейчас в эту ссылку
- Скачайте и установите инструмент для ремонта здесь.
- Пусть он просканирует ваш компьютер.
- Затем инструмент почини свой компьютер.
Сталкивались ли вы когда-нибудь со следующей проблемой: ваша SD-карта или USB-накопитель внезапно не назначены или даже перестают работать на вашем ПК? После этого вы не сможете ни получить доступ к данным, ни сохранить на них новые данные. Многие пользователи столкнулись со следующей проблемой: использованное запоминающее устройство, такое как жесткий диск, USB-накопитель, SD-карта или ручка, отсутствует в файловом проводнике и помечено как «нераспределенное» в управлении дисками, что довольно сбивает с толку и раздражает.
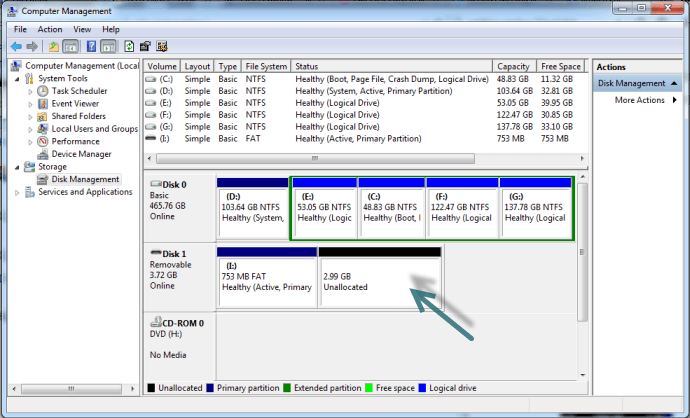
Флешка является съемным диском и поэтому более восприимчива к вирусам и червям, чем жесткие диски. В результате проблема неназначенных USB-флешек встречается чаще.
Кроме того, неправильное форматирование, случайное удаление одного из разделов или поврежденные файловые системы могут привести к нехватке места на флэш-накопителе USB.
В любом случае вам нужно быть более внимательным и внимательным к своим устройствам хранения информации.
Нераспределенное пространство против свободного пространства
Нераспределенное пространство и свободное пространство, которое вы видите в управлении дисками, являются неиспользуемым пространством хранения. Если вы уменьшите логический раздел, вы получите свободное место, а основной раздел - нераспределенное. Исходя из этой информации, вы можете легко сделать вывод, что они идентичны и что нераспределенные и свободное пространство фактически «нераспределены».
Кроме того, свободное пространство также может указывать на неиспользуемое пространство в существующем разделе, жестком диске или внешнем устройстве хранения. Его можно использовать по отношению к фрагменту, отмеченному как свободное место в управлении дисками.
Восстановление нераспределенных жестких дисков USB с помощью управления дисками
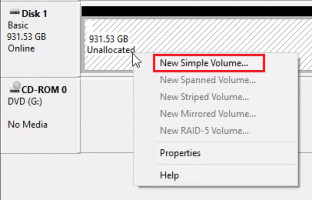
- Продолжить раздачу свободного места на USB-ключе.
- Это простой способ сделать это: щелкните правой кнопкой мыши «Пуск».
- Список появляется на правой стороне; нажмите на Управление дисками.
- В новом окне щелкните правой кнопкой мыши на неисправном USB-накопителе.
- Нажмите Создать том.
- Появится мастер, который поможет вам пройти через эту важную процедуру.
- Немедленно перезагрузите компьютер и снова подключите USB-ключ.
Обновление за апрель 2024 года:
Теперь вы можете предотвратить проблемы с ПК с помощью этого инструмента, например, защитить вас от потери файлов и вредоносных программ. Кроме того, это отличный способ оптимизировать ваш компьютер для достижения максимальной производительности. Программа с легкостью исправляет типичные ошибки, которые могут возникнуть в системах Windows - нет необходимости часами искать и устранять неполадки, если у вас под рукой есть идеальное решение:
- Шаг 1: Скачать PC Repair & Optimizer Tool (Windows 10, 8, 7, XP, Vista - Microsoft Gold Certified).
- Шаг 2: Нажмите «Начать сканирование”, Чтобы найти проблемы реестра Windows, которые могут вызывать проблемы с ПК.
- Шаг 3: Нажмите «Починить все», Чтобы исправить все проблемы.
Использование DiskPart

Выполните следующие действия, чтобы использовать этот инструмент и попытаться устранить ошибку «Нераспределенное пространство на USB-накопителе или SD-карте»:
- Вставьте флэш-накопитель USB или SD-карту, с которыми у вас возникли проблемы, в компьютер.
- Нажмите клавишу Windows + R
- В диалоговом окне «Выполнить» введите имя части диска и нажмите сочетание клавиш CTRL + SHIFT + ВВОД, чтобы открыть DiskPart в режиме командной строки High / Admin.
- Теперь введите диск в списке и нажмите клавишу Enter.
- Тип Выберите диск 1 (этот номер должен принадлежать вашему жесткому диску) и нажмите клавишу Enter.
- Теперь введите clean и нажмите клавишу Enter, чтобы стереть все тома и разделы на выбранном диске, то есть на USB-накопителе или SD-карте.
- введите создать основной раздел и нажмите Enter, чтобы создать основной раздел.
Исправить нераспределенный жесткий диск Windows 10 с CMD и управлением дисками
Так как же отформатировать нераспределенный диск с помощью cmd? Выполните следующие шаги.
- Перейдите в Diskpart, введите «список томов» и нажмите Enter.
- Введите «Выбрать том [буква диска]» и нажмите Enter. («Буква диска» - это буква, присвоенная неназначенному жесткому диску.
- Введите «Очистить том» и нажмите клавишу Enter.
- Введите «Объем списка» и нажмите Enter.
- Введите «Выберите диск [буква диска]» и нажмите клавишу Enter.
- Введите «Очистить том» и нажмите клавишу Enter.
- Введите «Приоритет удаления тома» и нажмите клавишу Enter.
- Нажмите «Управление дисками» и щелкните правой кнопкой мыши на нераспределенном жестком диске, чтобы создать новый том. Укажите файловую систему нераспределенного жесткого диска.
Заключение
В какой-то момент вполне возможно потерять нераспределенное пространство на USB-накопителе. В этом случае вы можете легко восстановить нераспределенное пространство на флэш-накопителе USB, используя эффективные методы.
В этом блоге полное решение для восстановления поможет вам изучить лучшие методы восстановления нераспределенного пространства на USB-накопителе.
Так что, не теряя времени, попробуйте эти варианты и решите свою проблему.
https://www.groovypost.com/howto/fix-unable-to-complete-format-flash-drive-windows/
Совет эксперта: Этот инструмент восстановления сканирует репозитории и заменяет поврежденные или отсутствующие файлы, если ни один из этих методов не сработал. Это хорошо работает в большинстве случаев, когда проблема связана с повреждением системы. Этот инструмент также оптимизирует вашу систему, чтобы максимизировать производительность. Его можно скачать по Щелчок Здесь

CCNA, веб-разработчик, ПК для устранения неполадок
Я компьютерный энтузиаст и практикующий ИТ-специалист. У меня за плечами многолетний опыт работы в области компьютерного программирования, устранения неисправностей и ремонта оборудования. Я специализируюсь на веб-разработке и дизайне баз данных. У меня также есть сертификат CCNA для проектирования сетей и устранения неполадок.

