Обновлено 2024 апреля: перестаньте получать сообщения об ошибках и замедлите работу вашей системы с помощью нашего инструмента оптимизации. Получить сейчас в эту ссылку
- Скачайте и установите инструмент для ремонта здесь.
- Пусть он просканирует ваш компьютер.
- Затем инструмент почини свой компьютер.
При печати документа PDF с помощью Adobe PDF Viewer или других инструментов может возникнуть ошибка печати «Недопустимый шрифт». Эта ошибка может быть связана с неправильной конфигурацией или использованием устаревшей версии PDF Viewer.
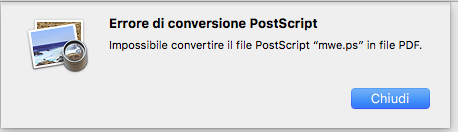
Ошибка также может возникнуть, если файл содержит неверное имя шрифта или словарь шрифтов, или словарь поврежденных или неправильно сформированных шрифтов.
Если вы также столкнулись с этой ошибкой, вот несколько советов по устранению неполадок, которые помогут вам исправить Invalidfont ошибка принтера в Windows 10.
Эта ошибка также возникает при печати из любой программы Microsoft Office и Google Chrome.
Если мы конвертируем файлы в PDF, они будут печататься без проблем. Однако это не очень хорошее решение для нас, так как наши торговые представители регулярно обновляют презентации PowerPoint с ценами и т. Д.
Если ваш принтер напечатал ошибку, похожую на эту:
ОШИБКА: invalidfont
ОФИЦИАЛЬНАЯ КОМАНДА: definefont
СТЕК:
/Шрифт
-Словарь-
/ ZYZKXU + FontName-Regular
Сбросить настройки Adobe Acrobat

- Откройте проводник и перейдите в следующую папку
- C: \ Пользователь [имя пользователя] \ AppData \ Roaming \ Adobe \ Acrobat \ [версия]
- Переименуйте следующие папки в Windows 10:
- АОче
- Безопасность
- Если вы используете Windows 7, переместите папку «Настройки» в другое место.
- Если папка настроек скрыта, откройте вкладку «Вид» (в проводнике) и установите флажок «Скрытые элементы».
- Это отобразит все файлы в папке.
- После перемещения папки настроек закройте и перезапустите Adobe Acrobat Reader.
- Это должно сбросить настройки Adobe Acrobat Reader.
- После перезагрузки Adobe воссоздаст нужные папки.
- Попробуйте распечатать документ PDF и посмотрите, есть ли какие-либо улучшения.
Обновление за апрель 2024 года:
Теперь вы можете предотвратить проблемы с ПК с помощью этого инструмента, например, защитить вас от потери файлов и вредоносных программ. Кроме того, это отличный способ оптимизировать ваш компьютер для достижения максимальной производительности. Программа с легкостью исправляет типичные ошибки, которые могут возникнуть в системах Windows - нет необходимости часами искать и устранять неполадки, если у вас под рукой есть идеальное решение:
- Шаг 1: Скачать PC Repair & Optimizer Tool (Windows 10, 8, 7, XP, Vista - Microsoft Gold Certified).
- Шаг 2: Нажмите «Начать сканирование”, Чтобы найти проблемы реестра Windows, которые могут вызывать проблемы с ПК.
- Шаг 3: Нажмите «Починить все», Чтобы исправить все проблемы.
Отключить полагаться только на системный шрифт

- Запустите программу чтения Adobe PDF.
- Откройте документ, который вы хотите распечатать, и нажмите Ctrl + P.
- В окне печати выберите принтер и нажмите кнопку «Свойства».
- Откройте настройки Adobe PDF.
- Убедитесь, что опция Исключить только системные шрифты; Не использовать шрифты документа не выбран.
- Нажмите «ОК», чтобы сохранить изменения.
- Перезапустите программу чтения Adobe PDF и проверьте улучшения.
Совет эксперта: Этот инструмент восстановления сканирует репозитории и заменяет поврежденные или отсутствующие файлы, если ни один из этих методов не сработал. Это хорошо работает в большинстве случаев, когда проблема связана с повреждением системы. Этот инструмент также оптимизирует вашу систему, чтобы максимизировать производительность. Его можно скачать по Щелчок Здесь

CCNA, веб-разработчик, ПК для устранения неполадок
Я компьютерный энтузиаст и практикующий ИТ-специалист. У меня за плечами многолетний опыт работы в области компьютерного программирования, устранения неисправностей и ремонта оборудования. Я специализируюсь на веб-разработке и дизайне баз данных. У меня также есть сертификат CCNA для проектирования сетей и устранения неполадок.

