Обновлено 2024 апреля: перестаньте получать сообщения об ошибках и замедлите работу вашей системы с помощью нашего инструмента оптимизации. Получить сейчас в эту ссылку
- Скачайте и установите инструмент для ремонта здесь.
- Пусть он просканирует ваш компьютер.
- Затем инструмент почини свой компьютер.
Пользователи сталкиваются с сообщением об ошибке «Ошибка повреждения кучи режима ядра» при обычном использовании компьютера или при выполнении действий, требующих интенсивного использования ЦП. Этот синий экран смерти очень распространен и «обычно» не означает серьезных проблем с вашей операционной системой.

Однако в последнее время мы столкнулись с несколькими случаями, когда этот BSOD происходил несколько раз, когда пользователи запускали или выполняли одно и то же действие, которое первоначально вызвало ошибку. В этой статье мы рассмотрим все возможные причины появления этого сообщения об ошибке, а также корректирующие действия, которые можно предпринять для решения проблемы.
Проверка графических драйверов в случае проблем
- Нажмите Windows + R, чтобы открыть Run.
- Введите devmgmt.msc и нажмите ОК, чтобы открыть диспетчер устройств.
- В диспетчере устройств разверните раздел «Адаптеры дисплея».
- Щелкните правой кнопкой мыши видеокарту и выберите «Обновить драйвер».
- Щелкните Автоматически проверять наличие обновлений драйверов.
- Дождитесь, пока Windows выполнит поиск и загрузит предстоящее обновление для драйвера.
- Перезагрузите систему и проверьте улучшения.
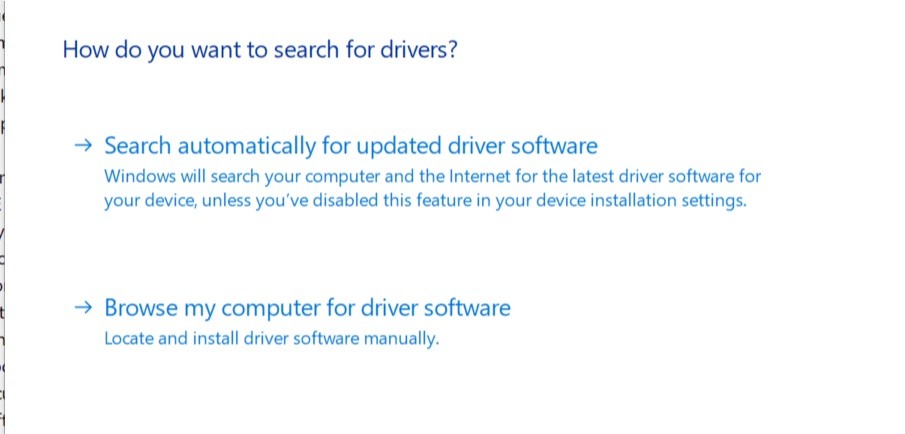
Восстановление поврежденных системных файлов.
Возможно, что некоторые системные файлы на вашем компьютере повреждены, поэтому Ошибка BSOD, Чтобы их починить, нужно сделать две вещи:
Запустить средство проверки системных файлов

Проверка системных файлов (sfc) - это утилита Windows, которая проверяет наличие системных файлов. Вы можете использовать команду sfc / scannow для сканирования всех защищенных системных файлов и восстановления отсутствующих или поврежденных.
Обновление за апрель 2024 года:
Теперь вы можете предотвратить проблемы с ПК с помощью этого инструмента, например, защитить вас от потери файлов и вредоносных программ. Кроме того, это отличный способ оптимизировать ваш компьютер для достижения максимальной производительности. Программа с легкостью исправляет типичные ошибки, которые могут возникнуть в системах Windows - нет необходимости часами искать и устранять неполадки, если у вас под рукой есть идеальное решение:
- Шаг 1: Скачать PC Repair & Optimizer Tool (Windows 10, 8, 7, XP, Vista - Microsoft Gold Certified).
- Шаг 2: Нажмите «Начать сканирование”, Чтобы найти проблемы реестра Windows, которые могут вызывать проблемы с ПК.
- Шаг 3: Нажмите «Починить все», Чтобы исправить все проблемы.
1) На клавиатуре одновременно нажмите клавишу с логотипом Windows и клавишу R, чтобы открыть диалоговое окно «Выполнить». Введите cmd и нажмите Ctrl + Shift + Enter, чтобы выполнить командную строку от имени администратора.
2) Если вас попросят разрешить внести изменения в ваше устройство, нажмите Да.
3) Во всплывающем окне командной строки введите следующую команду
ПФС / SCANNOW
Как только вы закончите вводить команду, нажмите Enter на клавиатуре. Затем инструмент sfc начинает сканирование всех системных файлов и восстанавливает те, которые повреждены или отсутствуют.
Запустите dism.exe

DISM (Deployment Image Servicing and Management) - это инструмент командной строки, который используется для самых разных целей: от управления данными, содержащимися в образе Windows, до поддержки самого образа. Здесь вы просто используете dism.exe для поиска повреждений изображения и решения проблем, если таковые имеются.
Обновление системного драйвера производителя системы
Посетите веб-сайт производителя устройства или приложение, чтобы установить новейшие накопители для аппаратных компонентов. Если вы установили новый компонент оборудования, такой как сетевая карта, звуковая карта или видеокарта, обязательно установите последнюю версию драйвера для этих компонентов с веб-сайта производителя устройства. Большинство драйверов для установки оборудования устанавливаются автоматически, но если драйвер не устанавливается сам по себе, используйте диспетчер устройств для обновления драйвера.
- Введите Диспетчер устройств в поле поиска Windows, как показано ниже, и откройте Диспетчер устройств.
- Теперь выберите компонент, который нужно обновить, и щелкните правой кнопкой мыши, чтобы обновить драйвер, как показано ниже, выбрав Автоматический поиск обновленных драйверов.
- Как только драйвер будет установлен, перезагрузите систему.

Заключение
Получение ошибки повреждения кучи в режиме ядра довольно неприятно, но все шаги по устранению неполадок помогут вам исправить ошибку повреждения кучи в режиме ядра. Если после выполнения всех действий по устранению неполадок проблема остается той же, обратитесь к поставщику системы, который иногда может решить проблему. Если вам нравится это сообщение, поделитесь им, чтобы помочь другим.
https://forums.geforce.com/default/topic/1082041/geforce-drivers/kernel-mode-heap-corruption/
Совет эксперта: Этот инструмент восстановления сканирует репозитории и заменяет поврежденные или отсутствующие файлы, если ни один из этих методов не сработал. Это хорошо работает в большинстве случаев, когда проблема связана с повреждением системы. Этот инструмент также оптимизирует вашу систему, чтобы максимизировать производительность. Его можно скачать по Щелчок Здесь

CCNA, веб-разработчик, ПК для устранения неполадок
Я компьютерный энтузиаст и практикующий ИТ-специалист. У меня за плечами многолетний опыт работы в области компьютерного программирования, устранения неисправностей и ремонта оборудования. Я специализируюсь на веб-разработке и дизайне баз данных. У меня также есть сертификат CCNA для проектирования сетей и устранения неполадок.

