Обновлено 2024 апреля: перестаньте получать сообщения об ошибках и замедлите работу вашей системы с помощью нашего инструмента оптимизации. Получить сейчас в эту ссылку
- Скачайте и установите инструмент для ремонта здесь.
- Пусть он просканирует ваш компьютер.
- Затем инструмент почини свой компьютер.
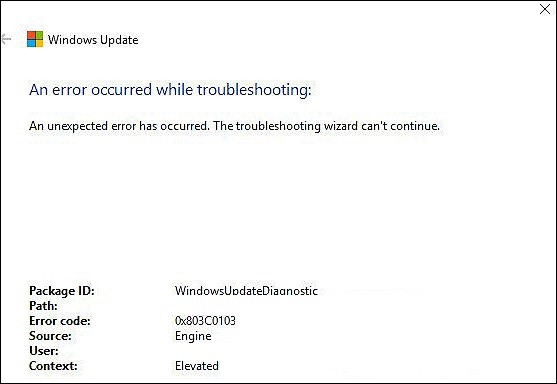
Обновления Windows, которые предназначены для предоставления пользователям новых функций, исправления ошибок и предоставления совершенно новых возможностей при использовании операционной системы, также иногда могут содержать ошибки. Это особенно проблематично для Windows 10, потому что эти обновления были сделаны Microsoft обязательными и будут установлены, даже если вы возражаете против них.
Это сделало почти невозможным предотвратить эти ошибки, не обновляя. Более того, если у вас возникли проблемы с обновлениями Windows, одним из первых решений, предлагаемых почти в каждом руководстве, является использование Средство устранения неполадок Windows Update.
Это встроенный инструмент, который помогает пользователям исправлять распространенные ошибки, возникающие в операционной системе Windows. К сожалению, код ошибки 0x803c0103 указывает на проблему со средством устранения неполадок Центра обновления Windows. Это означает, что решить все проблемы, возникающие при обновлении операционной системы, будет сложно.
Что вызывает ошибку 0x803c0103 в средстве устранения неполадок Центра обновления Windows?

Когда возникает код ошибки 0x803c0103, это обычно означает, что обновление Windows 10 не удалось. Кроме того, код ошибки обновления Windows 10 0x803c0103 может быть вызван повреждением или неправильной настройкой системных файлов Windows, что может быть опасно для вашего компьютера.
В следующем разделе мы покажем вам, как исправить ошибку Центра обновления Windows 0x803c0103, чтобы успешно обновить Windows до последней версии.
Как устранить ошибку 0x803c0103 в средстве устранения неполадок Центра обновления Windows?
Обновление за апрель 2024 года:
Теперь вы можете предотвратить проблемы с ПК с помощью этого инструмента, например, защитить вас от потери файлов и вредоносных программ. Кроме того, это отличный способ оптимизировать ваш компьютер для достижения максимальной производительности. Программа с легкостью исправляет типичные ошибки, которые могут возникнуть в системах Windows - нет необходимости часами искать и устранять неполадки, если у вас под рукой есть идеальное решение:
- Шаг 1: Скачать PC Repair & Optimizer Tool (Windows 10, 8, 7, XP, Vista - Microsoft Gold Certified).
- Шаг 2: Нажмите «Начать сканирование”, Чтобы найти проблемы реестра Windows, которые могут вызывать проблемы с ПК.
- Шаг 3: Нажмите «Починить все», Чтобы исправить все проблемы.

Воспользуйтесь загружаемым инструментом устранения неполадок
Он не требует установки и может быть запущен сразу после загрузки. Он должен проверить наличие ошибок, связанных с обновлением, и исправить их соответствующим образом.
- Загрузите средство устранения неполадок Центра обновления Windows.
- Щелкните инструмент правой кнопкой мыши и запустите его от имени администратора.
- Следуйте инструкциям и перезагрузите компьютер после запуска средства устранения неполадок.
Выполните сканирование SFC и DISM
Центр обновления Windows для Windows 10 нередко приводит к сбою ПК слева и справа. Пользователи, которые сталкиваются с ошибкой обновления, а затем пытаются запустить средство устранения неполадок, столкнулись с этим.
Когда происходит что-то подобное, вы должны проверить, не повреждена ли система. Неважно, причина в последнем неоптимизированном обновлении или в чем-то другом.
- В строке поиска Windows введите cmd. Щелкните правой кнопкой мыши командную строку и запустите ее от имени администратора.
- В командной строке введите sfc / scannow и нажмите Enter.
- Затем введите следующую команду и каждый раз нажимайте Enter:
DISM / онлайн / cleanupimage / ScanHealth
DISM / онлайн / cleanupimage / RestoreHealth - Когда процесс будет завершен, перезагрузите компьютер.
Используйте «Сбросить этот компьютер»
- Нажмите клавишу Windows + I, чтобы открыть приложение «Настройки».
- Откройте раздел «Обновление и безопасность».
- Выберите Восстановить на левой панели.
- В разделе «Сбросить этот компьютер» нажмите «Пуск».
- Сохраните файлы и начните процесс восстановления.
Совет эксперта: Этот инструмент восстановления сканирует репозитории и заменяет поврежденные или отсутствующие файлы, если ни один из этих методов не сработал. Это хорошо работает в большинстве случаев, когда проблема связана с повреждением системы. Этот инструмент также оптимизирует вашу систему, чтобы максимизировать производительность. Его можно скачать по Щелчок Здесь
Часто задаваемые вопросы
Как исправить код ошибки 0x803c0103?
- Запустите SFC и DISM.
- Сбросьте службы обновления.
- Воспользуйтесь загружаемым инструментом устранения неполадок.
- Перезагрузите этот компьютер.
Как исправить возникшую ошибку обновления Windows?
Если вы получили сообщение об ошибке, перезагрузите компьютер и попробуйте снова запустить обновления. Если вы давно не запускали Центр обновления Windows, возможно, вам придется повторить процесс несколько раз, прежде чем будут установлены все обновления. Однако не перезагружайте компьютер просто так.
Как исправить ошибку обновления Windows 10?
- Убедитесь, что на вашем устройстве достаточно памяти.
- Запустите обновление Windows несколько раз.
- Проверьте наличие сторонних драйверов и загрузите обновления.
- Отключите любое дополнительное оборудование.
- Проверьте диспетчер устройств на наличие ошибок,
- Удалите все сторонние программы безопасности.
- Исправьте ошибки жесткого диска.
- Выполните чистую перезагрузку Windows.
Почему Центр обновления Windows выдает ошибку?
Если вы получаете код ошибки при загрузке и установке обновлений Windows, средство устранения неполадок обновления может помочь вам решить проблему. Перейдите в Пуск -> Настройки -> Обновление и безопасность -> Центр обновления Windows -> Проверить наличие обновлений, а затем установите все доступные обновления.


