Обновлено 2024 апреля: перестаньте получать сообщения об ошибках и замедлите работу вашей системы с помощью нашего инструмента оптимизации. Получить сейчас в эту ссылку
- Скачайте и установите инструмент для ремонта здесь.
- Пусть он просканирует ваш компьютер.
- Затем инструмент почини свой компьютер.
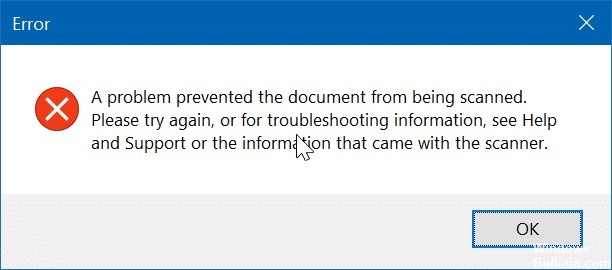
Те из вас, кто использует Windows 10, вероятно, знают, что Microsoft пытается встроить в операционную систему несколько инструментов, чтобы пользователям больше не нужны сторонние приложения. К ним относится инструмент сканирования, полезный для сканирования документов и изображений, который можно загрузить из Microsoft App Store.
Однако некоторые пользователи сообщают о проблемах при использовании этого инструмента. Они утверждают, что иногда получают сообщение об ошибке «Проблема помешала сканированию документа.” Если вы тоже получаете это сообщение об ошибке, попробуйте следовать этому пошаговому руководству, которое мы подготовили для вас, и вы сможете сканировать документы в кратчайшие сроки.
Что вызывает сообщение об ошибке «Проблема не позволила отсканировать документ»?

- Общая ошибка
- Повреждение системных файлов
- Недостаточно разрешений
- Плохое соединение USB-кабеля
- Поврежденное OEM-приложение для сканирования
Как решить проблему «Проблема не позволила отсканировать документ»?
Обновление за апрель 2024 года:
Теперь вы можете предотвратить проблемы с ПК с помощью этого инструмента, например, защитить вас от потери файлов и вредоносных программ. Кроме того, это отличный способ оптимизировать ваш компьютер для достижения максимальной производительности. Программа с легкостью исправляет типичные ошибки, которые могут возникнуть в системах Windows - нет необходимости часами искать и устранять неполадки, если у вас под рукой есть идеальное решение:
- Шаг 1: Скачать PC Repair & Optimizer Tool (Windows 10, 8, 7, XP, Vista - Microsoft Gold Certified).
- Шаг 2: Нажмите «Начать сканирование”, Чтобы найти проблемы реестра Windows, которые могут вызывать проблемы с ПК.
- Шаг 3: Нажмите «Починить все», Чтобы исправить все проблемы.

Выполните устранение неполадок принтера
- Нажмите кнопку «Пуск», затем нажмите «Настройки», чтобы открыть страницу настроек.
- На странице настроек выберите Обновление и безопасность.
- На левой панели щелкните Устранение неполадок, а затем щелкните Расширенное устранение неполадок.
- Щелкните Принтер, а затем щелкните Выполнить устранение неполадок.
- Дождитесь завершения первой проверки. Затем нажмите Применить это исправление.
- После применения исправления перезагрузите компьютер, чтобы проверить, решена ли проблема.
Переустановите драйвер принтера
- Перейдите на сайт производителя устройства и загрузите последнюю версию драйвера.
- Нажмите Win + X на клавиатуре и выберите Диспетчер устройств.
- Дважды щелкните очередь печати. Затем щелкните правой кнопкой мыши проблемное устройство и выберите «Удалить».
- Теперь вы должны переустановить ранее загруженный драйвер.
- После переустановки драйвера следует добавить свой принтер или сканер.
- Теперь ваш принтер готов к работе, и вы можете попробовать сканировать.
Удаление и повторное добавление принтера
- Откройте «Настройки», затем нажмите «Устройства».
- Выберите Принтеры и сканеры. Нажмите на устройство, с которым у вас возникли проблемы, затем нажмите «Удалить устройство».
- На той же странице щелкните Добавить принтер или сканер. Когда принтер будет обнаружен, нажмите Добавить устройство.
- После того, как устройство будет успешно добавлено, вы можете попробовать отсканировать свои документы.
Совет эксперта: Этот инструмент восстановления сканирует репозитории и заменяет поврежденные или отсутствующие файлы, если ни один из этих методов не сработал. Это хорошо работает в большинстве случаев, когда проблема связана с повреждением системы. Этот инструмент также оптимизирует вашу систему, чтобы максимизировать производительность. Его можно скачать по Щелчок Здесь
Часто задаваемые вопросы
Как починить сканер на моем компьютере?
- Удерживая логотип Windows, нажмите клавишу R, чтобы отобразить окно запуска.
- Введите cmd и нажмите ОК.
- Когда откроется командная строка, введите sfc /scannow и нажмите клавишу Enter.
Почему мой сканер перестает работать?
Убедитесь, что кабель между сканером и компьютером надежно подключен с обоих концов. Если возможно, переключитесь на другой кабель, чтобы проверить, нет ли проблем с существующим кабелем. Вы также можете переключиться на другой порт USB на компьютере, чтобы проверить, не является ли причиной неисправное соединение.
Как решить проблему «Не удалось отсканировать документ»?
- Выключите и снова включите сканер или принтер.
- Удалите сканер или принтер, а затем добавьте их в Windows 10.
- Вместо этого используйте приложение сканера или приложение OEM.
- Переустановите драйвер принтера.
Как исправить проблемы со сканером в Windows 10?
- Проверить режим совместимости.
- Проверьте службы Windows.
- Выполните устранение неполадок оборудования.
- Обновите драйверы сканера.


