Обновлено 2024 апреля: перестаньте получать сообщения об ошибках и замедлите работу вашей системы с помощью нашего инструмента оптимизации. Получить сейчас в эту ссылку
- Скачайте и установите инструмент для ремонта здесь.
- Пусть он просканирует ваш компьютер.
- Затем инструмент почини свой компьютер.
После появления просмотр видео на YouTube, вы можете обнаружить, что звук YouTube не синхронизирован, что делает YouTube практически невидимым для вас. В чем причина этой проблемы на YouTube? Возможных причин несколько: проблемы с аудиодрайвером, проблемы с видеодрайвером и проблемы с Google Chrome.
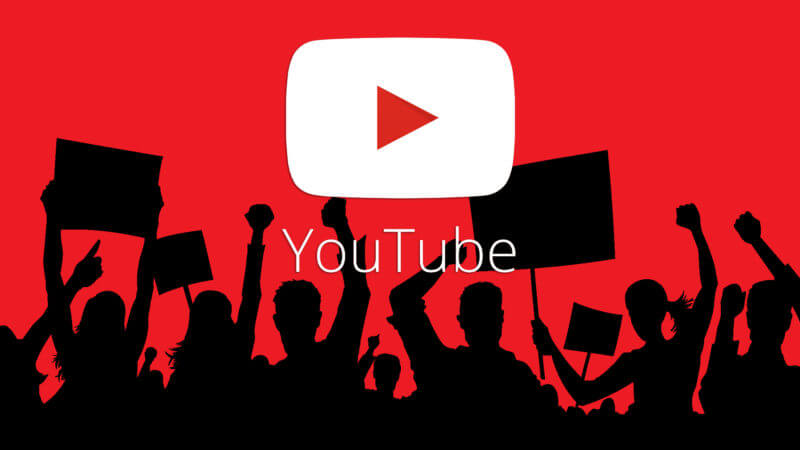
Вот некоторые исправления, которые помогли другим пользователям исправить YouTube, не синхронизирующий аудио- и видеофайлы в Windows 10. Просто просматривайте список, пока не найдете то, что вам подходит.
Смотрите видео с YouTube на других устройствах
Во-первых, вам нужно посмотреть видео с YouTube в другом браузере, таком как Firefox, Opera, Internet Explorer или настольное приложение YouTube, чтобы узнать, не синхронизирован ли звук YouTube.
Если это так, наиболее вероятной причиной являются ваши драйверы, поскольку они влияют на все. В противном случае проблема может быть в вашем конкретном браузере. Теперь вы можете использовать следующие методы, чтобы решить проблему с вашим браузером.

Изменить настройку схемы электропитания
Некоторые читатели отметили, что переход от сбалансированного к высокоэффективному энергетическому плану решил проблему. Чуть позже комментатор Аарон нашел соответствующий параметр: минимальное состояние процессора. Я убедился, что изменение минимального состояния процессора сбалансированной схемы электропитания с 5% до 100% устраняет проблемы с синхронизацией аудио и видео.

Хотя он работает и его легко изменить, это всего лишь обходной путь, а не решение. Увеличение минимального состояния процессора не позволяет процессору снижать частоту, когда ему нечего делать. Это сокращает срок службы батареи и общую энергоэффективность.
Настройка BIOS с поддержкой ErP
Еще я заметил проблемы со звуком и видео на совершенно другом компьютере, который я построил сам. К моему разочарованию, два упомянутых выше обходных пути не помогли. Ни переключение на аудиоустройство USB, ни увеличение минимального состояния процессора до 100% не помогли избавиться от случайных зависаний. После некоторого тестирования я обнаружил, что отключение настройки BIOS, ErP Ready, решает проблему.

Дальнейшее тестирование этой системы перед поиском решения: отключение VT-d и Intel Virtualization в BIOS не помогло. Он зависает с драйвером аудиоустройства высокого разрешения Microsoft Windows Update по умолчанию и драйвером Realtek. Технические данные машины:
- MSI Z370 Gaming Pro Carbon
- Intel i7 8700K
- MSI GeForce GTX 1060
- Windows 10 1709 (обновление Fall Creator)
Обновление за апрель 2024 года:
Теперь вы можете предотвратить проблемы с ПК с помощью этого инструмента, например, защитить вас от потери файлов и вредоносных программ. Кроме того, это отличный способ оптимизировать ваш компьютер для достижения максимальной производительности. Программа с легкостью исправляет типичные ошибки, которые могут возникнуть в системах Windows - нет необходимости часами искать и устранять неполадки, если у вас под рукой есть идеальное решение:
- Шаг 1: Скачать PC Repair & Optimizer Tool (Windows 10, 8, 7, XP, Vista - Microsoft Gold Certified).
- Шаг 2: Нажмите «Начать сканирование”, Чтобы найти проблемы реестра Windows, которые могут вызывать проблемы с ПК.
- Шаг 3: Нажмите «Починить все», Чтобы исправить все проблемы.
Отключить аппаратное ускорение (при использовании веб-версии YouTube)
Если эта проблема с рассинхронизацией аудио и видео YouTube возникает только в Интернете, а не в настольном приложении, вы можете попробовать отключить аппаратное ускорение в своем браузере. Методы зависят от используемого вами браузера.
Обновить драйвер
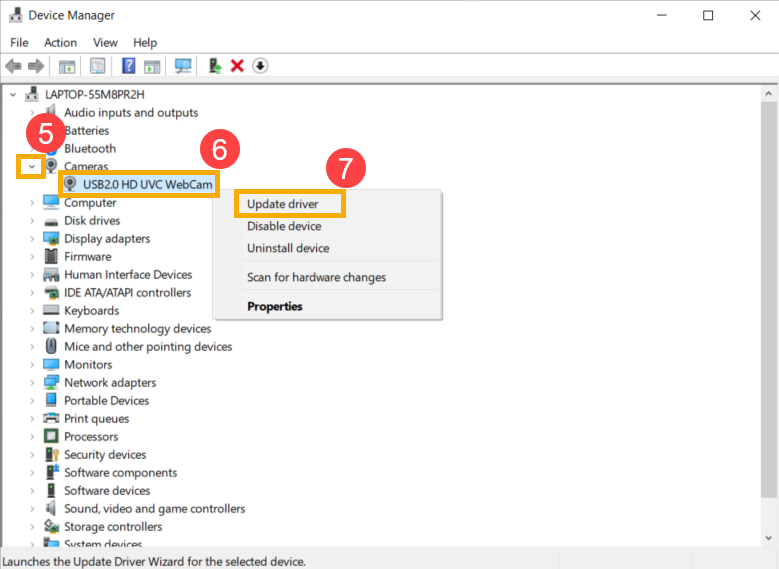
Поскольку драйверы могут быть проблемой, обновления драйверов должны быть первым делом в вашем списке устранения неполадок. Драйверы - это основные строительные блоки, которые соединяют вашу операционную систему с аппаратным обеспечением системы. Проводники могут быть повреждены или устарели. Чтобы решить оба сценария, вы можете обновить драйверы до последней доступной версии.
- Удерживая нажатой клавишу Windows, нажмите R, введите в диалоговом окне devmgmt.msc и нажмите Enter.
- Разверните видеокарты. Щелкните правой кнопкой мыши видеокарту и выберите «Обновить драйвер».
- Выберите «Автоматически находить обновленный драйвер» и подождите, пока Windows не покажет вам текущий статус драйвера.
Очистить кеш и выйти из Youtube
Очистка кеша Google Chrome и выход из системы помогли многим людям. Однако вы не только выходите из системы, но и используете специальный метод выхода, который решит эту проблему. Следуйте инструкциям ниже
- Перед тем как покинуть YouTube, сначала очистим кеш. Вы можете либо полностью очистить кеш браузера, либо очистить кеш YouTube только в начале.
- Теперь выйдите из своей учетной записи Google. Вы можете просто нажать на свой профиль Google в правом верхнем углу Google Chrome и выбрать «Выйти».
- Откройте новую вкладку и откройте YouTube. Нажмите «Войти» и войдите в свою учетную запись Google. Обязательно подключайтесь через YouTube.
- Закройте вкладку, которую вы использовали для входа на YouTube, и откройте новую вкладку. Снова откройте YouTube и войдите в свою учетную запись Google, нажав «Войти» в правом верхнем углу.
Проверьте, решена ли проблема.
Совет эксперта: Этот инструмент восстановления сканирует репозитории и заменяет поврежденные или отсутствующие файлы, если ни один из этих методов не сработал. Это хорошо работает в большинстве случаев, когда проблема связана с повреждением системы. Этот инструмент также оптимизирует вашу систему, чтобы максимизировать производительность. Его можно скачать по Щелчок Здесь

CCNA, веб-разработчик, ПК для устранения неполадок
Я компьютерный энтузиаст и практикующий ИТ-специалист. У меня за плечами многолетний опыт работы в области компьютерного программирования, устранения неисправностей и ремонта оборудования. Я специализируюсь на веб-разработке и дизайне баз данных. У меня также есть сертификат CCNA для проектирования сетей и устранения неполадок.

