Обновлено 2024 апреля: перестаньте получать сообщения об ошибках и замедлите работу вашей системы с помощью нашего инструмента оптимизации. Получить сейчас в эту ссылку
- Скачайте и установите инструмент для ремонта здесь.
- Пусть он просканирует ваш компьютер.
- Затем инструмент почини свой компьютер.
Можем ли мы представить себе использование Microsoft Excel без формул? Я не думаю, что кто-то сможет. И почти ничто не сравнится с разочарованием, вызванным Формулы Excel, которые внезапно перестают работать. Когда это происходит, сразу приходит на ум ряд вопросов. Почему моя формула Excel не работает? Почему эта формула не обновляет свое значение автоматически? Моя формула Excel повреждена или это вызвано вредоносным вирусом? И как я могу убедиться, что моя формула Excel автоматически пересчитывается и снова обновляется? Не волнуйтесь, есть вероятность, что ваш Excel работает хорошо, и вы сразу же получите все ответы.

Сопоставьте все открывающие и закрывающие скобки формулы
Как вы знаете, аргументы функций Excel показаны в скобках. В сложных формулах может потребоваться ввести несколько наборов скобок, один внутри другого, чтобы указать порядок, в котором должны выполняться вычисления. Когда вы создаете такую формулу, не забудьте правильно объединить скобки, чтобы у вас всегда были правые скобки для каждой левой скобки в вашей формуле.
Microsoft Excel отображает пары скобок в разных цветах, когда вы вводите их в формулу. Если в вашей формуле отсутствуют одна или несколько скобок, Excel отображает сообщение об ошибке и предлагает исправление для выравнивания пар.
Удалить пробелы в функции SUM
Функция SUM не добавляет значения, если ее формула содержит пробелы. Вместо этого он отображает формулу в своей ячейке.
- Чтобы исправить это, выберите ячейку формулы, а затем щелкните крайнюю левую часть панели функций. Нажмите клавишу возврата, чтобы удалить все пробелы перед «=» в начале функции. Убедитесь, что в формуле нет пробелов.
Обновление за апрель 2024 года:
Теперь вы можете предотвратить проблемы с ПК с помощью этого инструмента, например, защитить вас от потери файлов и вредоносных программ. Кроме того, это отличный способ оптимизировать ваш компьютер для достижения максимальной производительности. Программа с легкостью исправляет типичные ошибки, которые могут возникнуть в системах Windows - нет необходимости часами искать и устранять неполадки, если у вас под рукой есть идеальное решение:
- Шаг 1: Скачать PC Repair & Optimizer Tool (Windows 10, 8, 7, XP, Vista - Microsoft Gold Certified).
- Шаг 2: Нажмите «Начать сканирование”, Чтобы найти проблемы реестра Windows, которые могут вызывать проблемы с ПК.
- Шаг 3: Нажмите «Починить все», Чтобы исправить все проблемы.
Расширьте колонку вашей формулы
Если в ячейке формулы SUM отображается ######, значение может не помещаться в ячейку. Поэтому может потребоваться расширить столбец ячейки, чтобы убедиться, что все число совпадает.
Для этого переместите курсор влево или вправо от ссылочного поля в столбце ячейки SUM, чтобы курсор изменился на двойную стрелку, как на снимке чуть ниже. Затем, удерживая левую кнопку мыши, перетащите столбец влево или вправо, чтобы развернуть его.
Проверка на автоматический пересчет
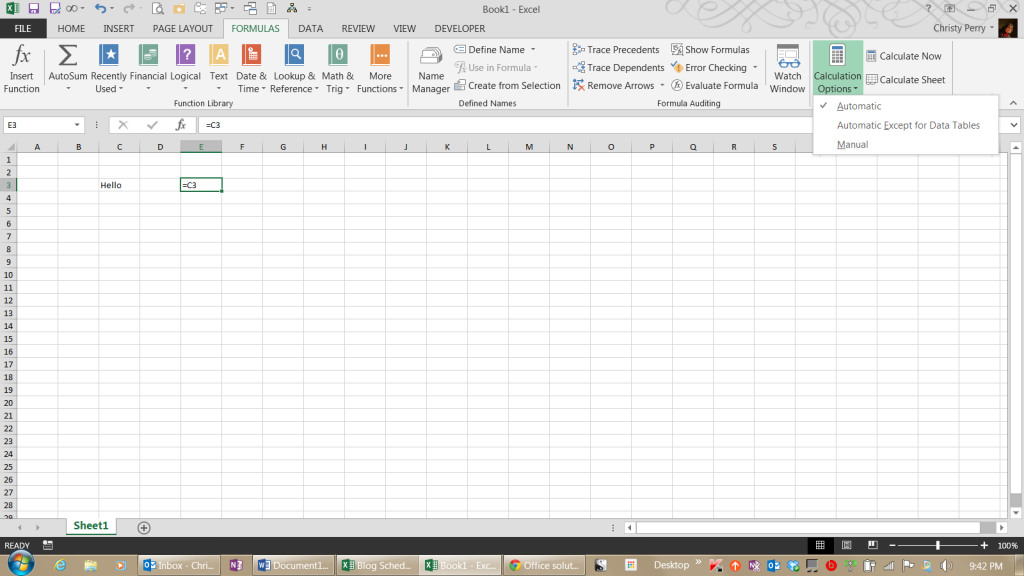
- Посмотрите на ленту «Формулы» справа и нажмите «Параметры расчета». В раскрывающемся списке убедитесь, что выбран параметр «Автоматически».
- Если для этого параметра установлено значение «Автоматический», Excel пересчитывает формулы в электронной таблице при изменении значения ячейки. Другими словами, если у вас есть формула, которая суммирует ваши продажи, и вы меняете одну из продаж, Excel обновляет итоговую сумму, чтобы показать правильную итоговую сумму.
- Если для этого параметра установлено значение «Вручную», Excel пересчитывает итоговое значение только при нажатии кнопки «Рассчитать сейчас» или «Рассчитать лист». Если вы предпочитаете сочетания клавиш, вы можете пересчитать, нажав клавишу F9. Ручной пересчет полезен, если у вас есть большая электронная таблица, для пересчета которой требуется несколько минут. Вместо того, чтобы с нетерпением ждать, пока он пересчитает после каждого внесенного вами изменения, вы можете установить перерасчет на ручной, внести все свои изменения, а затем пересчитать все сразу.
К сожалению, если вы установите его вручную и забудете, ваши формулы не будут пересчитаны.
Проверьте наличие скрытых строк или столбцов

Если столбцы или строки скрыты, они все еще рассчитываются на листе. Вы должны найти эти строки и отобразить их, если они приводят к тому, что в вашей электронной таблице вычисляются неожиданные итоги.
- Вы можете найти скрытые строки или столбцы, расположив небольшие прямоугольники между столбцами или строками слева или сверху листа.
- Вы можете показать скрытые строки или столбцы, выбрав строки или столбцы, между которыми расположены скрытые значения, щелкнув правой кнопкой мыши и выбрав «Показать».
- Если были введены значения с десятичными разрядами, Excel может округлить эти значения в одной ячейке, но не для общего итога.
- Убедитесь, что десятичные разряды скрыты, выделив все ячейки, содержащие числа, и выбрав «Форматировать ячейки». Отсюда вы можете проверить, сколько десятичных знаков отображается в категории «Число». Увеличьте количество десятичных знаков до 30, чтобы увидеть все.
https://superuser.com/questions/309181/excel-isnt-calculating-the-sum-of-cells
Совет эксперта: Этот инструмент восстановления сканирует репозитории и заменяет поврежденные или отсутствующие файлы, если ни один из этих методов не сработал. Это хорошо работает в большинстве случаев, когда проблема связана с повреждением системы. Этот инструмент также оптимизирует вашу систему, чтобы максимизировать производительность. Его можно скачать по Щелчок Здесь

CCNA, веб-разработчик, ПК для устранения неполадок
Я компьютерный энтузиаст и практикующий ИТ-специалист. У меня за плечами многолетний опыт работы в области компьютерного программирования, устранения неисправностей и ремонта оборудования. Я специализируюсь на веб-разработке и дизайне баз данных. У меня также есть сертификат CCNA для проектирования сетей и устранения неполадок.

