Обновлено 2024 апреля: перестаньте получать сообщения об ошибках и замедлите работу вашей системы с помощью нашего инструмента оптимизации. Получить сейчас в эту ссылку
- Скачайте и установите инструмент для ремонта здесь.
- Пусть он просканирует ваш компьютер.
- Затем инструмент почини свой компьютер.
Если тачпад на вашем ноутбуке перестает реагировать на ваши пальцы, у вас проблема. Вы когда-нибудь пробовали использовать ПК с Windows без мыши, сенсорной панели или другого указывающего устройства? Это практически невозможно.
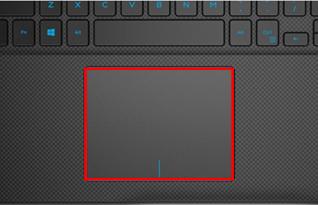
Если проблема только началась, перезагрузите компьютер и посмотрите, исправлена ли она. Да, я знаю, что это до боли очевидно, но это стандартная процедура, и в пылу битвы легко забыть очевидное.
Если это не сработает, попробуйте эти решения.
Включить тачпад в настройках

Иногда у вас возникают проблемы с ноутбуком, ковриком для мыши, а не с работой только потому, что вы выключили его, не зная об этом. Чтобы включить его снова:
- На клавиатуре нажмите клавишу с логотипом Windows, затем скопируйте файл main.cpl в поле и нажмите ОК.
- Щелкните вкладку Параметры устройства> Ваше устройство> Активировать> Применить> ОК.
- Будем надеяться, что это снова включит ваш тачпад и решит проблему с тачпадом на ноутбуке, который не работает.
Обновление за апрель 2024 года:
Теперь вы можете предотвратить проблемы с ПК с помощью этого инструмента, например, защитить вас от потери файлов и вредоносных программ. Кроме того, это отличный способ оптимизировать ваш компьютер для достижения максимальной производительности. Программа с легкостью исправляет типичные ошибки, которые могут возникнуть в системах Windows - нет необходимости часами искать и устранять неполадки, если у вас под рукой есть идеальное решение:
- Шаг 1: Скачать PC Repair & Optimizer Tool (Windows 10, 8, 7, XP, Vista - Microsoft Gold Certified).
- Шаг 2: Нажмите «Начать сканирование”, Чтобы найти проблемы реестра Windows, которые могут вызывать проблемы с ПК.
- Шаг 3: Нажмите «Починить все», Чтобы исправить все проблемы.
Выполнение поиска неисправностей оборудования и устройств

Устранение неполадок оборудования и устройств используется для поиска распространенных проблем, которые мешают работе компонентов оборудования должным образом. Было бы целесообразно запустить их, прежде чем переходить к другим решениям.
- Нажмите кнопку «Пуск» и выберите «Настройки»> «Обновления и безопасность»> «Устранение неполадок».
- Выберите и запустите средство устранения неполадок оборудования и устройств из списка.
- Перезагрузите систему.
Поиск настроек тачпада в BIOS

BIOS или UEFI вашего компьютера управляют многими параметрами независимо от операционной системы. Возможно, ваша сенсорная панель отключена в BIOS, что полностью препятствует доступу Windows к ней.
Вы должны получить доступ к BIOS вашего ПК, нажав F2, Del или аналогичную клавишу при включении. Оттуда найдите вход под названием «Внутреннее указывающее устройство», «Тачпад», «Трекпад» или аналогичный. Их можно найти в разделе Advanced. Убедитесь, что он не отключен.
Обновление драйвера сенсорной панели

Наконец, стоит посетить веб-сайт производителя вашего ноутбука и загрузить последнюю версию драйвера. Они часто работают лучше, чем общие драйверы, используемые Windows, и могут решить ваши проблемы.
Выполните поиск в Google, чтобы найти имя вашего ноутбука и найдите раздел «Загрузки или обновления» на странице «Устройства». Вы можете щелкнуть правой кнопкой мыши соответствующую запись в диспетчере устройств и удалить устройство перед установкой нового драйвера.
Заключение
Если же линия индикатора тачпад все еще не работает или не работает должным образом после действий по устранению неполадок выше, это может быть неисправно. Обратитесь к производителю компьютера за предложениями или отнесите свой ноутбук в ремонтную мастерскую. Это может потребовать замены самой сенсорной панели или любого другого аппаратного компонента. Если тачпад не может быть восстановлен, вы можете подключить внешнюю мышь и использовать ее для решения проблемы.
https://www.dell.com/community/Laptops-General-Read-Only/Touchpad-not-working/td-p/3882615
Совет эксперта: Этот инструмент восстановления сканирует репозитории и заменяет поврежденные или отсутствующие файлы, если ни один из этих методов не сработал. Это хорошо работает в большинстве случаев, когда проблема связана с повреждением системы. Этот инструмент также оптимизирует вашу систему, чтобы максимизировать производительность. Его можно скачать по Щелчок Здесь

CCNA, веб-разработчик, ПК для устранения неполадок
Я компьютерный энтузиаст и практикующий ИТ-специалист. У меня за плечами многолетний опыт работы в области компьютерного программирования, устранения неисправностей и ремонта оборудования. Я специализируюсь на веб-разработке и дизайне баз данных. У меня также есть сертификат CCNA для проектирования сетей и устранения неполадок.

