Обновлено 2024 апреля: перестаньте получать сообщения об ошибках и замедлите работу вашей системы с помощью нашего инструмента оптимизации. Получить сейчас в эту ссылку
- Скачайте и установите инструмент для ремонта здесь.
- Пусть он просканирует ваш компьютер.
- Затем инструмент почини свой компьютер.
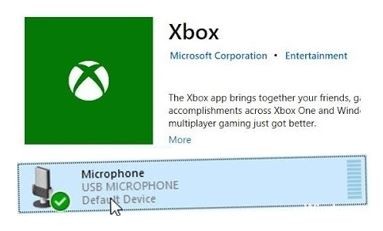
Посвященный Приложение Xbox для Windows 10 был разработан как универсальный кроссплатформенный игровой хаб. Тем не менее, сайт не стал намного лучше в получении удобных вечеринок и стримеров, которые сейчас разрабатываются.
Одной из многих трудностей является участие в классе передачи голоса по IP, главным образом потому, что пользователь не могу получить доступ к микрофону который работает в чьем-то приложении Xbox. У нас есть много решений этой проблемы. См. ниже.
Почему приложение Xbox в Windows 10 не принимает звук с микрофона

Подключение гарнитуры по USB: Оказывается, эта проблема довольно часто встречается при двойном подключении, когда микрофон можно подключить как через 3-мм разъем, так и через USB. Если этот сценарий применим, проблему можно решить, подключив устройство через 3-миллиметровый разъем вместо USB.
Настройки конфиденциальности запрещают приложению Xbox использовать микрофон: В недавнем обновлении безопасности были пересмотрены некоторые настройки безопасности для микрофона и камеры. Если у вас установлена последняя версия Windows 10, ваше приложение Xbox не сможет использовать микрофон, если вы специально не разрешите это. В этом случае вы можете решить проблему, открыв настройки конфиденциальности и разрешив приложениям UWP использовать микрофон.
По умолчанию, неконфликтный аудиоканал: Если проблема связана с подключенной USB-гарнитурой, у вас могут возникнуть проблемы с подключением к определенному аудиоканалу (1 канал, 24 бита, 192 кГц, студийное качество). В этом случае вы сможете решить проблему, получив доступ к настройкам звука этого устройства и изменив формат по умолчанию на другой пресет.
Общая проблема со звуком: В некоторых случаях эта конкретная проблема может быть связана с генетической проблемой, уже решенной Microsoft. Неправильно настроенное записывающее устройство обычно можно исправить, запустив средство устранения неполадок со звуком Windows и автоматически выполнив приведенные ниже инструкции.
Как исправить, что приложение Xbox не получает звук с микрофона в Windows 10
Обновление за апрель 2024 года:
Теперь вы можете предотвратить проблемы с ПК с помощью этого инструмента, например, защитить вас от потери файлов и вредоносных программ. Кроме того, это отличный способ оптимизировать ваш компьютер для достижения максимальной производительности. Программа с легкостью исправляет типичные ошибки, которые могут возникнуть в системах Windows - нет необходимости часами искать и устранять неполадки, если у вас под рукой есть идеальное решение:
- Шаг 1: Скачать PC Repair & Optimizer Tool (Windows 10, 8, 7, XP, Vista - Microsoft Gold Certified).
- Шаг 2: Нажмите «Начать сканирование”, Чтобы найти проблемы реестра Windows, которые могут вызывать проблемы с ПК.
- Шаг 3: Нажмите «Починить все», Чтобы исправить все проблемы.

Временно отключите брандмауэр и антивирус
Возможная причина, по которой приложение Xbox не может получить доступ к вашему микрофону, связана с ограничениями брандмауэра. Маловероятно, что это будет иметь место со встроенным брандмауэром Windows, но известно, что сторонние брандмауэры блокируют доступ определенных приложений к устройствам ПК.
Это заставляет нас думать, что их отключение может быть решением. Так что, если вы знаете достаточно, чтобы добавить исключение в сторонний брандмауэр, сделайте это. Или, если вы не знаете, как это сделать, может помочь временное отключение брандмауэра перед использованием приложения.
Устранение проблем с подключением
Другая возможная причина, по которой какие-либо функции приложения Xbox не работают или работают плохо, может быть связана с проблемами сети. Во-первых, вам нужно перейти на официальный сайт статуса Xbox Live и проверить, не отключена ли какая-либо из служб.
Также важно, чтобы были открыты следующие порты, поскольку они необходимы для использования всех служб Xbox Live:
Порт 88 (UDP), Порт 3074 (UDP и TCP), Порт 53 (UDP и TCP), Порт 80 (TCP), Порт 500 (UCP), Порт 3544 (UDP), Порт 4500 (UDP).
Перезагрузка компьютера и маршрутизатора также может решить проблему временного отключения. Убедившись, что все настроено правильно, проверьте свой микрофон в приложении и поищите улучшения.
Изменить формат вывода по умолчанию
- Щелкните правой кнопкой мыши значок громкости в области уведомлений и откройте приложение «Звуки».
- Щелкните вкладку Запись.
- Щелкните правой кнопкой мыши записывающее устройство по умолчанию (микрофон) и откройте «Свойства».
- Выберите Дополнительно.
- В раскрывающемся меню «Формат по умолчанию» выберите «DVD» или «Студийное качество» и сохраните изменения.
Проверка драйверов аудиовхода
- Щелкните правой кнопкой мыши Пуск и откройте Диспетчер устройств.
- Разверните раздел «Аудиовходы и выходы».
- Щелкните правой кнопкой мыши каждый вход и удалите устройство.
- Перезагрузите компьютер и убедитесь, что микрофон подключен.
- Подождите, пока драйвер установится, и снова попробуйте приложение Xbox.
Очистить кеш приложения
- Нажмите кнопку Windows + I, чтобы открыть Настройки.
- Выберите Приложения.
- Разверните приложение Xbox и откройте Дополнительные настройки.
- Прокрутите вниз и нажмите Сброс.
Совет эксперта: Этот инструмент восстановления сканирует репозитории и заменяет поврежденные или отсутствующие файлы, если ни один из этих методов не сработал. Это хорошо работает в большинстве случаев, когда проблема связана с повреждением системы. Этот инструмент также оптимизирует вашу систему, чтобы максимизировать производительность. Его можно скачать по Щелчок Здесь
Часто задаваемые вопросы
Почему микрофон на моей консоли Xbox не реагирует на мой голос?
Убедитесь, что ваш контроллер заряжен, а гарнитура включена. Нажмите кнопку отключения звука на адаптере гарнитуры, чтобы отключить микрофон. Возможно, вам потребуется обновить прошивку на контроллере Xbox One.
Почему мой микрофон не улавливает звук?
Убедитесь, что ваш микрофон выбран в разделе «Выбрать устройство ввода», затем выберите «Свойства устройства». На вкладке «Уровни» окна «Свойства микрофона» отрегулируйте ползунки «Микрофон» и «Усиление микрофона» по мере необходимости, затем нажмите «ОК». Если вы не видите никаких изменений, микрофон не записывает звук.
Почему другие люди не слышат меня в приложении Xbox?
Если вы не слышите человека, с которым пытаетесь общаться, после присоединения к его группе, попробуйте следующие советы: Убедитесь, что ваши настройки конфиденциальности позволяют вам общаться со всеми. Нажмите кнопку Xbox, чтобы открыть руководство, затем выберите «Профиль и система» -> «Настройки» -> «Учетная запись» -> «Конфиденциальность и сетевая безопасность» -> «Конфиденциальность Xbox Live».
Почему мой микрофон не работает на игровой панели Xbox?
Вы можете решить проблему, установив микрофон в качестве устройства по умолчанию и обновив драйверы звуковой карты. Убедитесь, что используемый микрофон не отключен и установлен в качестве устройства по умолчанию на вашем компьютере.


