Обновлено 2024 апреля: перестаньте получать сообщения об ошибках и замедлите работу вашей системы с помощью нашего инструмента оптимизации. Получить сейчас в эту ссылку
- Скачайте и установите инструмент для ремонта здесь.
- Пусть он просканирует ваш компьютер.
- Затем инструмент почини свой компьютер.
Программа часто запускается автоматически из-за ярлыка в папке «Автозагрузка» в меню «Пуск». Программу также можно запустить автоматически через запись в реестре. Следуйте этим инструкциям в указанном порядке, чтобы удалить программы из автозапуска. После завершения каждого шага перезагружайте устройство, чтобы увидеть, решена ли проблема. При необходимости вы можете продолжить выполнение следующих инструкций.
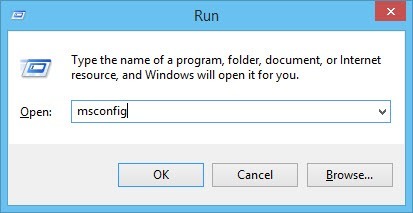
После запуска компьютера с Windows каждый член определенной группы программ на вашем компьютере будет запускаться при входе в Windows. Эти «элементы автозагрузчика» варьируются от установленных пользователем сторонних программ, настроенных для запуска при запуске, до встроенных программ Windows, которые система должна запускать при запуске. Windows - это операционная система, которая дает пользователю полный контроль над своим компьютером. В этом случае пользователи Windows также имеют право определять, какие программы должны запускаться при запуске, а какие нет.
Пользователям Windows иногда необходимо по разным причинам запретить запуск определенных программ при запуске (поскольку целевая программа является вредоносной или опасной, а целевая программа использует много ресурсов компьютера при запуске и т. Д.). E)… другие). К счастью, предотвратить запуск программы на компьютере с Windows 7 довольно просто. Однако есть три различных метода, которые пользователь Windows 7 может использовать для предотвращения запуска программы или приложения на его компьютере при его запуске.
Отключение программ автозагрузки в Windows 7, Vista или XP
Некоторые программы имеет смысл запускать из Windows, например B. Антивирус и брандмауэр. Однако для большинства программ запуск при запуске тратит ресурсы и увеличивает время запуска. В Windows установлен инструмент MSConfig, который позволяет вам быстро и легко видеть, что выполняется при запуске, и, при необходимости, отключать программы, которые вы предпочитаете запускать самостоятельно после запуска. Этот инструмент доступен и может использоваться для отключения запущенных программ в Windows 7, Vista и XP.

ПРИМЕЧАНИЕ. ДАННЫЙ ИНСТРУМЕНТ ДОСТУПЕН И МОЖЕТ ИСПОЛЬЗОВАТЬСЯ ДЛЯ ОТКЛЮЧЕНИЯ ПРОГРАММ, КОТОРЫЕ ВЫ предпочитаете запускать в Windows 7, VISTA И XP. MSConfig можно использовать для настройки чего угодно, кроме простого запуск программ,. Так что будьте осторожны, что вы с ним делаете. Если вы не знаете, как им пользоваться, просто следуйте инструкциям в этой статье, и все будет хорошо.
Чтобы запустить MSConfig, откройте меню «Пуск» и введите «msconfig.exe» (без кавычек) в поле поиска. Результаты будут отображаться по мере ввода. Если вы видите «msconfig.exe», щелкните его или нажмите Enter, если он выделен.
Обновление за апрель 2024 года:
Теперь вы можете предотвратить проблемы с ПК с помощью этого инструмента, например, защитить вас от потери файлов и вредоносных программ. Кроме того, это отличный способ оптимизировать ваш компьютер для достижения максимальной производительности. Программа с легкостью исправляет типичные ошибки, которые могут возникнуть в системах Windows - нет необходимости часами искать и устранять неполадки, если у вас под рукой есть идеальное решение:
- Шаг 1: Скачать PC Repair & Optimizer Tool (Windows 10, 8, 7, XP, Vista - Microsoft Gold Certified).
- Шаг 2: Нажмите «Начать сканирование”, Чтобы найти проблемы реестра Windows, которые могут вызывать проблемы с ПК.
- Шаг 3: Нажмите «Починить все», Чтобы исправить все проблемы.
НОТА. Если вы используете Windows XP, откройте диалоговое окно «Выполнить» в меню «Пуск», введите msconfig.exe в поле «Открыть» и нажмите «ОК».
В главном окне настройки системы щелкните вкладку Автозапуск. Список всех запускаемых программ отображается с флажком рядом с каждой из них. Чтобы программа не запускалась в Windows, установите флажок рядом с нужной программой, чтобы в поле флажка не было флажка. После того, как вы сделали свой выбор, нажмите ОК.
Появится диалоговое окно, информирующее вас о том, что вам может потребоваться перезагрузите компьютер чтобы изменения вступили в силу. Нажмите «Перезагрузить», чтобы немедленно перезагрузить компьютер. Если вы не готовы перезагрузить компьютер, нажмите «Выйти без перезагрузки».
Удалить запись в реестре
Чтобы удалить запись в реестре автозагрузки:

- Нажмите Win-r. В поле Открыть: введите regedit и нажмите Enter.
- Чтобы сохранить резервную копию реестра, выберите «Экспорт…» в меню «Файл».
- Обязательно отметьте место назначения файла. По умолчанию файл сохраняется на вашем рабочем столе.
- Дайте файлу очевидное имя, например B. Registry или Regback, чтобы напомнить вам, что этот файл является резервной копией реестра.
- Убедитесь, что в поле «Диапазон экспорта» выбрано «Все», а затем нажмите «Сохранить». Это создаст резервную копию рабочего реестра.
- Чтобы развернуть HKEY LOCAL MACHINE, щелкните значок плюса (+) слева.
- Разверните дерево ПРОГРАММНОГО ОБЕСПЕЧЕНИЯ. Затем разверните Microsoft, затем Windows, затем CurrentVersion.
- Выберите папку «Выполнить». В правой части экрана вы увидите программы, которые запускаются при запуске и могут отсутствовать в папке AutoRun. Например, некоторые из них могут быть важными программами. Б. Антивирусные программы или брандмауэры. Также могут быть нежелательные или ненужные программы, такие как шпионское и рекламное ПО. Вам нужно определить, что нужно, а что нет.
- Выделите все программы, запуск которых вы хотите предотвратить, затем нажмите клавишу Delete. Помните, что удаление программ здесь не приведет к их удалению с вашего компьютера. он просто предотвращает их автоматический запуск.
- Изменения в реестре вносятся немедленно, поэтому вам не нужно сохранять свои изменения. На этом этапе вы можете просто закрыть редактор реестра.
Совет эксперта: Этот инструмент восстановления сканирует репозитории и заменяет поврежденные или отсутствующие файлы, если ни один из этих методов не сработал. Это хорошо работает в большинстве случаев, когда проблема связана с повреждением системы. Этот инструмент также оптимизирует вашу систему, чтобы максимизировать производительность. Его можно скачать по Щелчок Здесь

CCNA, веб-разработчик, ПК для устранения неполадок
Я компьютерный энтузиаст и практикующий ИТ-специалист. У меня за плечами многолетний опыт работы в области компьютерного программирования, устранения неисправностей и ремонта оборудования. Я специализируюсь на веб-разработке и дизайне баз данных. У меня также есть сертификат CCNA для проектирования сетей и устранения неполадок.

