Обновлено май 2024: перестаньте получать сообщения об ошибках и замедлите работу вашей системы с помощью нашего инструмента оптимизации. Получить сейчас в эту ссылку
- Скачайте и установите инструмент для ремонта здесь.
- Пусть он просканирует ваш компьютер.
- Затем инструмент почини свой компьютер.
Раскладывание окон - отличная функция. Перетащите окно в угол или сбоку экрана, и Windows автоматически изменит его размер, чтобы заполнить это поле. Когда вы захватываете окно с одной стороны экрана, Windows отображает эскизы других открытых окон, которые можно использовать для заполнения другой половины. Это Snap Assist, и если он вам не нравится, вы можете отключить его.

Некоторым нравится функция Snap Assist, а другие думают, что она мешает их работе. Какими бы ни были ваши предпочтения, легко отключить Snap Assist, если он вам не нравится.
Как отключить Windows Snap Assist в Windows 10
Чтобы отключить Snap Assist в Windows 10, запустите приложение «Настройки» из меню «Пуск» или найдите его, используя Кортана или Windows Search. В окне настроек нажмите Система.
В окне «Системные настройки» найдите и щелкните «Многозадачность» в левом столбце. В категории «Работа с несколькими окнами» справа вы найдете окно. Когда я нажимаю на окно, показываю то, что я могу щелкнуть рядом с ним, и устанавливаю для него значение «Выкл.». Это отключает Snap Assist в Windows 10.
Обновление за май 2024 года:
Теперь вы можете предотвратить проблемы с ПК с помощью этого инструмента, например, защитить вас от потери файлов и вредоносных программ. Кроме того, это отличный способ оптимизировать ваш компьютер для достижения максимальной производительности. Программа с легкостью исправляет типичные ошибки, которые могут возникнуть в системах Windows - нет необходимости часами искать и устранять неполадки, если у вас под рукой есть идеальное решение:
- Шаг 1: Скачать PC Repair & Optimizer Tool (Windows 10, 8, 7, XP, Vista - Microsoft Gold Certified).
- Шаг 2: Нажмите «Начать сканирование”, Чтобы найти проблемы реестра Windows, которые могут вызывать проблемы с ПК.
- Шаг 3: Нажмите «Починить все», Чтобы исправить все проблемы.
После того, как вы отключили функцию «Snap Assist», просто закройте окно «Настройки Windows 10», а затем попробуйте прикрепить приложение или окно к боковой части или углу рабочего стола Windows 10. Вы заметите, что приложение работает хорошо, но место на вашем рабочем столе остается тем же без присутствия приложений, рекомендованных Snap Assist.
Если в ваше отсутствие вы заметили, что Snap Assist более ценен, чем вы думали, просто вернитесь в Настройки> Система> Многозадачность и снова включите опцию Snap Assist.
Отключить Windows Snap одним щелчком мыши
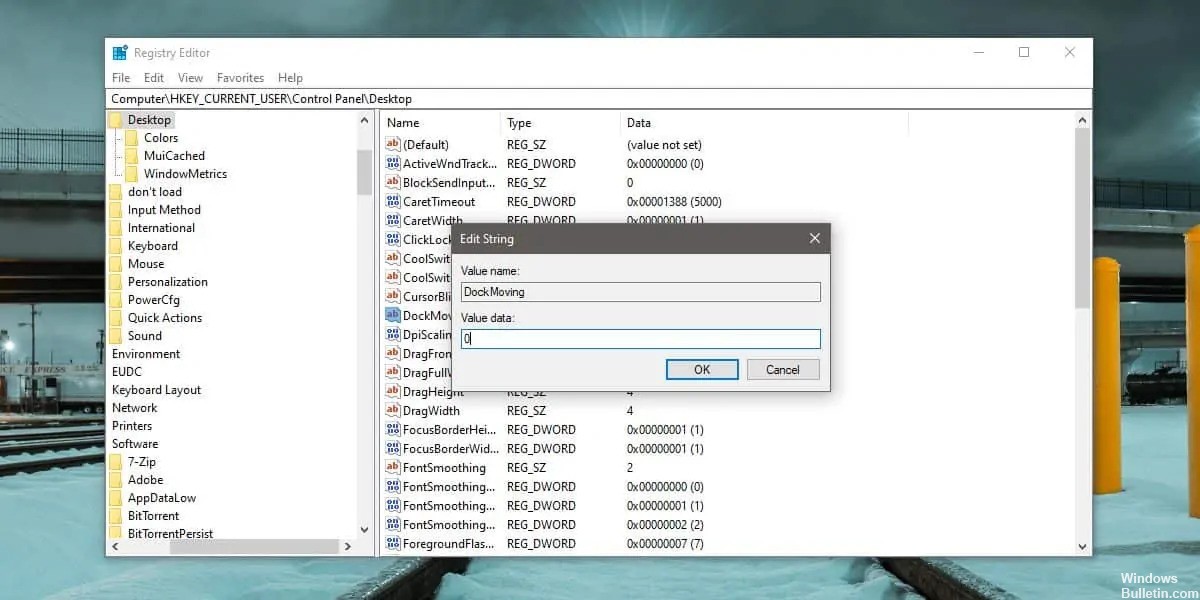
Нажмите на комбинацию клавиш Win + R, чтобы открыть окно запуска. В области выполнения введите следующее и нажмите Enter. Поскольку мы редактируем реестр, вам нужны права администратора.
regedit
Как только редактор реестра будет открыт, перейдите в следующее место.
Панель HKEY_CURRENT_USER \ Control \ Desktop
Найдите следующий ключ и дважды щелкните по нему. Установите значение 0, выйдите из системы, а затем снова войдите в систему.
DockMoving
Заключение
Быстрая справка предлагает вам быстрый и простой способ хранения ваших окон. Но если вы хотите отключить его, вы всегда можете сделать это, используя методы выше.
https://support.microsoft.com/en-us/help/4027324/windows-10-snap-your-windows
Совет эксперта: Этот инструмент восстановления сканирует репозитории и заменяет поврежденные или отсутствующие файлы, если ни один из этих методов не сработал. Это хорошо работает в большинстве случаев, когда проблема связана с повреждением системы. Этот инструмент также оптимизирует вашу систему, чтобы максимизировать производительность. Его можно скачать по Щелчок Здесь

CCNA, веб-разработчик, ПК для устранения неполадок
Я компьютерный энтузиаст и практикующий ИТ-специалист. У меня за плечами многолетний опыт работы в области компьютерного программирования, устранения неисправностей и ремонта оборудования. Я специализируюсь на веб-разработке и дизайне баз данных. У меня также есть сертификат CCNA для проектирования сетей и устранения неполадок.

