Обновлено 2024 апреля: перестаньте получать сообщения об ошибках и замедлите работу вашей системы с помощью нашего инструмента оптимизации. Получить сейчас в эту ссылку
- Скачайте и установите инструмент для ремонта здесь.
- Пусть он просканирует ваш компьютер.
- Затем инструмент почини свой компьютер.
Discord не только является довольно плавным приложением для голосового и текстового чата, но и предоставляет вам и 9 вашим ближайшим коллегам одинаково хороший опыт обмена экранами и видео.

Без сомнения, Discord является наиболее широко используемым приложением VoIP. Чаще всего пользователи являются геймерами, которые используют приложение во время игровых сессий для общения с другими игроками. Discord был принят на многих операционных системах и платформах.
В приложении только что появилась очень удобная функция: совместное использование экрана, которое позволяет пользователям делиться своим экраном со своими друзьями. Это может включать как игровые, так и другие приложения, такие как Chrome и т. Д. Мы получили несколько отчетов от пользователей, в которых не работала функция аудио утилиты Screen Share. В этой статье мы рассмотрим все возможные причины и способы решения проблемы.
Обновление Discord
Разработчики Discord регулярно выпускают обновления для исправления ошибок. Возможно, что недавнее обновление может привести к тому, что общий доступ к экрану перестанет работать должным образом, и может потребоваться новое обновление, чтобы исправить эту ошибку. Попробуйте обновить Discord, чтобы увидеть, если это проблема для вас. Следуйте инструкциям ниже:
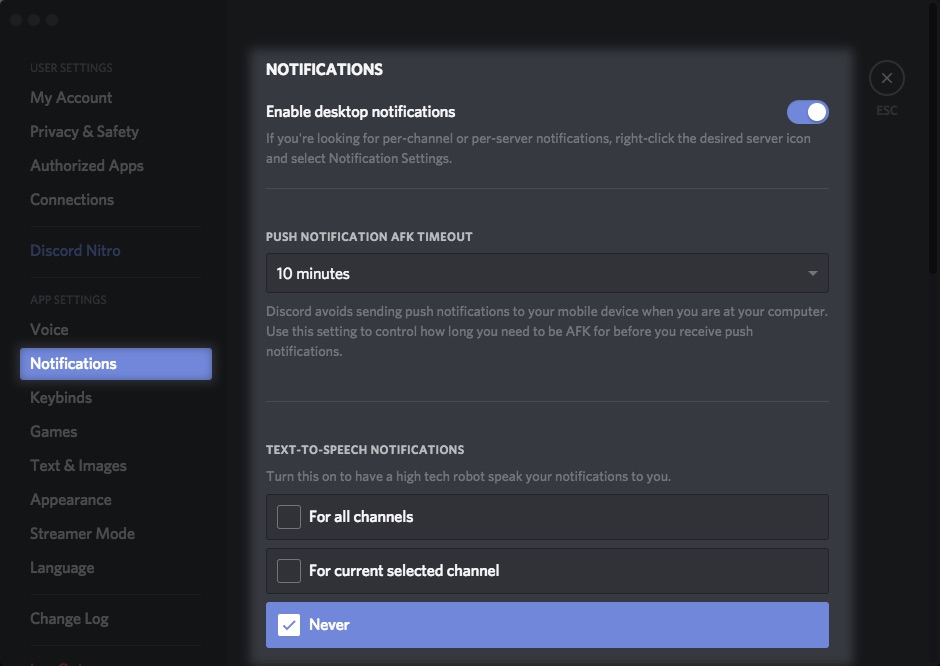
1) На клавиатуре одновременно нажмите клавишу с логотипом Windows и клавишу R, чтобы открыть диалоговое окно «Выполнить».
2) Введите% localappdata% и нажмите ОК.
3) Дважды щелкните Discord.
4) Дважды щелкните Update.exe и дождитесь окончания процесса обновления.
Перезапустите Discord, чтобы проверить вашу проблему. Если проблема со звуком сохраняется, перейдите к следующему патчу ниже.
Обновление за апрель 2024 года:
Теперь вы можете предотвратить проблемы с ПК с помощью этого инструмента, например, защитить вас от потери файлов и вредоносных программ. Кроме того, это отличный способ оптимизировать ваш компьютер для достижения максимальной производительности. Программа с легкостью исправляет типичные ошибки, которые могут возникнуть в системах Windows - нет необходимости часами искать и устранять неполадки, если у вас под рукой есть идеальное решение:
- Шаг 1: Скачать PC Repair & Optimizer Tool (Windows 10, 8, 7, XP, Vista - Microsoft Gold Certified).
- Шаг 2: Нажмите «Начать сканирование”, Чтобы найти проблемы реестра Windows, которые могут вызывать проблемы с ПК.
- Шаг 3: Нажмите «Починить все», Чтобы исправить все проблемы.
Переустановка аудио драйвера
Аудиодрайверы - это основные компоненты, которые подключают оборудование вашего компьютера к операционной системе и, в операционной системе, к приложениям (таким как Discord). Мы столкнулись с несколькими случаями, когда приложение некорректно передавало аудиосигналы с помощью утилиты совместного использования экрана из-за неисправных или устаревших драйверов. С помощью этого решения мы переходим к диспетчеру устройств и устанавливаем последние версии драйверов.
- Нажмите Windows + R, введите в диалоговом окне «devmgmt.msc» и нажмите Enter.
- В диспетчере устройств разверните категорию «Аудиовходы и выходы» и щелкните правой кнопкой мыши.
- Щелкните правой кнопкой мыши аудиоустройство и выберите «Удалить устройство».
- Теперь щелкните правой кнопкой мыши в любом месте экрана и выберите «Проверить изменения оборудования». Компьютер не ищет неустановленное оборудование, а находит звуковой модуль. Он автоматически установит драйверы по умолчанию.
- После установки драйверов по умолчанию перезагрузите компьютер должным образом. Теперь используйте утилиту разделения экрана и посмотрите, решена ли проблема. Если нет, обновите драйверы.
- Щелкните правой кнопкой мыши драйвер и выберите «Обновить драйвер». Теперь вы можете использовать Центр обновления Windows для обновления драйвера.
Используйте «Нажми и говори»

Простое, но эффективное решение многих проблем раздора состоит в том, чтобы использовать push-to-talk вместо постоянной голосовой активации во время чата. Узнайте, как активировать его здесь:
- Запустите приложение Discord на вашем устройстве.
- Найдите свое имя пользователя в левом нижнем углу главного экрана. Нажмите «Настройки» рядом с вашим именем.
- Щелкните вкладку «Голос и видео» и выберите режим ввода «Нажми и говори».
- Настройте кнопку быстрого доступа внизу. Время спуска затвора по умолчанию довольно прилично. Изменения вступят в силу немедленно.
Вы также можете сбросить языковые настройки из этого меню (внизу страницы), если «Push to Talk» вам не помогает.
Совет эксперта: Этот инструмент восстановления сканирует репозитории и заменяет поврежденные или отсутствующие файлы, если ни один из этих методов не сработал. Это хорошо работает в большинстве случаев, когда проблема связана с повреждением системы. Этот инструмент также оптимизирует вашу систему, чтобы максимизировать производительность. Его можно скачать по Щелчок Здесь

CCNA, веб-разработчик, ПК для устранения неполадок
Я компьютерный энтузиаст и практикующий ИТ-специалист. У меня за плечами многолетний опыт работы в области компьютерного программирования, устранения неисправностей и ремонта оборудования. Я специализируюсь на веб-разработке и дизайне баз данных. У меня также есть сертификат CCNA для проектирования сетей и устранения неполадок.

